PerfectTablePlan comes with a number of standard fields: First name(s), Last name(s), RSVP, meal choice etc. You can also add custom field appropriate to your type of event. For example you can add properties to define: which organization a guest belongs to, which languages they speak and how much they have paid for their ticket. There are 6 types of custom field:
For example you might create a: •Selection custom field called "affiliation" with values "wedding party", "bride's family", "groom's family", "bride's friends", "groom's friends" and "other". Each guest can then be categorised by their affiliation into exactly one of the allowed values. •Tags custom field called "languages spoken". For each guest you can then list 0, 1 or many languages they speak separated by commas, e.g.: "English", "English,Spanish" or "English,French,Spanish". Select Edit>Custom fields... to change the custom fields in the Custom fields affect PerfectTablePlan in the following ways: Guests pane and Groups paneAn additional column appears for each custom field. You can show/hide these fields by clicking on the Import windowValues can be imported into custom fields. Any £, $ or € characters will be stripped from currency values during importing. You can create custom fields during import by selecting <custom field> from the drop-down menu at the top of an import column. 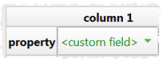 Floor Plan paneVisualization buttons are added for each custom field of type Yes/No, Tags and Selection. If you click one of these buttons the guests will be coloured appropriately. For Tags types a separate colour band is shown for each value. For Selection types you can use combinations of 2 colours. You can change the colours used in the 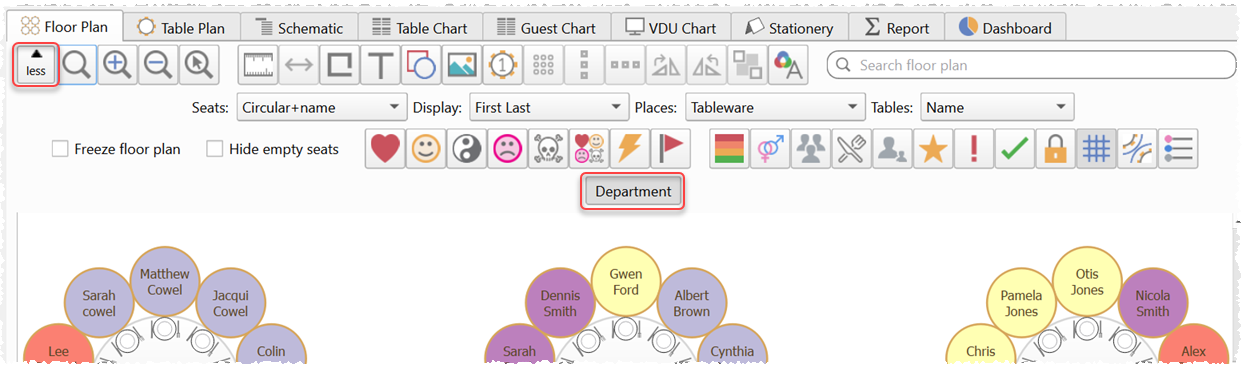
A custom field property can be displayed instead of the guest name by selecting the custom field from the Display drop-down list. Custom field values are shown when you hover over a guest. Table Plan paneSimilar to the Table Chart pane and Guest Chart paneA check box is shown for each custom field. You can show/hide these fields by clicking on the Stationery paneA substitution text is added for each custom field, e.g. if the custom field name is "Languages spoken" the substitution text will be {languages_spoken}. Report paneCustom fields are included in reports. Number and currency fields are summed.
Export windowCustom fields values can be exported. See also: |