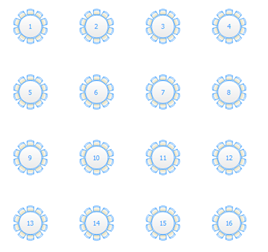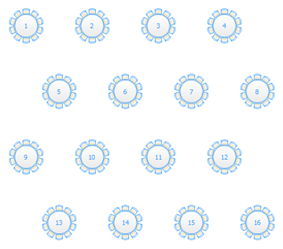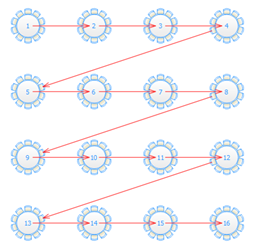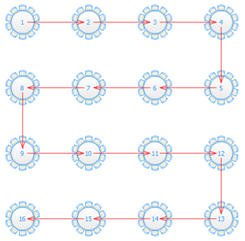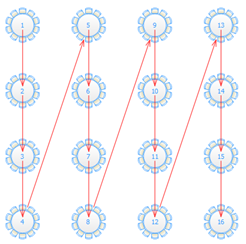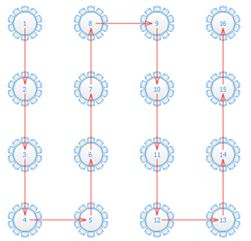The Grid allows you to set the size and alignment of the grid.
Spacing allows you to set the horizontal and vertical distance between table centres. If Snap to grid is set on (in the Ordering allows you to specify in what order the tables are laid out: left to right/right to left, top to bottom/bottom to top, horizontally/vertically, typewriter/snake.
Click the Table Order... button to change the order in which the tables are laid out in the Preview shows you what the new table layout will look like. Check show table order to easily see the layout order of the tables. Click OK to accept the changes. Click Cancel to discard the changes. You can drag the selected tables to any position in the floor plan after you close this window. See also: |