PerfectTablePlan can handle many different import formats for guest lists. But sometimes you might need to join or split columns in your guest list to get it into the correct format for importing. You can do this either in a spreadsheet before you import or using PerfectTablePlan join and split operations after you import.
Joining and splitting columns in Excel
You can use the Excel concatenation operation (&) in Excel to join 2 columns. For example:
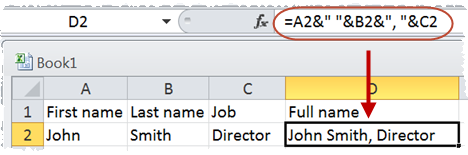
You can use the Text to Columns operation in Excel to split a column.
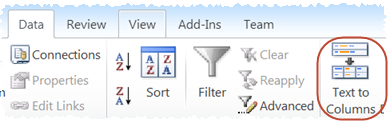
Joining and splitting columns in PerfectTablePlan
To join or split columns in PerfectTablePlan you need to import the guest list and then use the built in join and split functions. Click on the ![]() button to reveal the buttons.
button to reveal the buttons.
To split, select on one or more columns you want to split and click on the Split column(s)... button. The ![]() Split Columns window will appear.
Split Columns window will appear.
To join, select two to four columns you want to join and click on the Join columns... button. The ![]() Join Columns window will appear.
Join Columns window will appear.
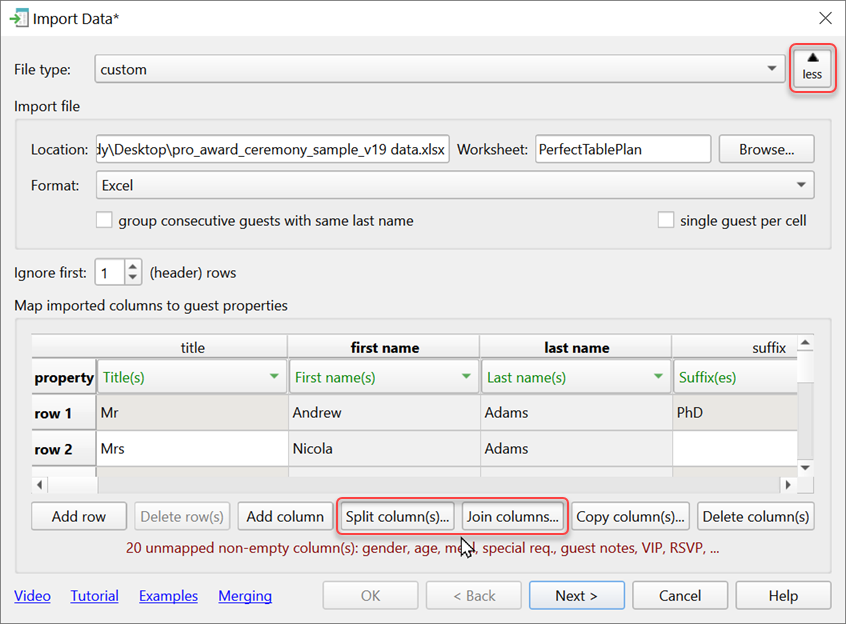
Select multiple columns using Shift+click or Ctrl+Click.
Note Join and split create new columns. They don't change existing columns.
For example, you can use the Join feature to convert names in two columns into a single column.
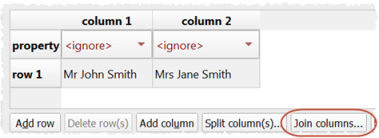
![]()
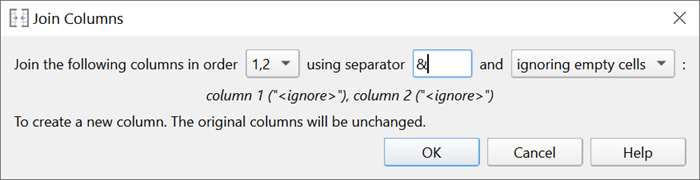
![]()
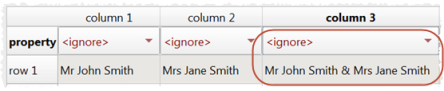
See also:
•![]() Edit guest list data during import (video with audio, 1:16 minutes)
Edit guest list data during import (video with audio, 1:16 minutes)