To add an image to your stationery:
1.Ensure that the ![]() Design tab of the
Design tab of the ![]() Stationery pane is at the front.
Stationery pane is at the front.
2.Drag the image from Mac Finder or a web browser onto the ![]() Design tab of the
Design tab of the ![]() Stationery pane.
Stationery pane.
3.Set the image across and down size.
4.Click ![]() or
or  buttons to rotate the image as required.
buttons to rotate the image as required.
5.Click on the ![]() Preview tab of the
Preview tab of the ![]() Stationery pane to see how the images will appear when merged.
Stationery pane to see how the images will appear when merged.
Or:
1.Ensure that the ![]() Design tab of the
Design tab of the ![]() Stationery pane is at the front.
Stationery pane is at the front.
2.Click on the ![]() Insert Image button at the bottom of the
Insert Image button at the bottom of the ![]() Stationery pane.
Stationery pane.
3.Click the cross hair cursor where you want to place the centre of the image.
4.Click on the Choose... button and select an image file (or select from the drop-down list if the image has been added previously).
5.Set the image across and down size.
6.Click ![]() or
or  buttons to rotate the image as required.
buttons to rotate the image as required.
7.Click on the ![]() Preview tab of the
Preview tab of the ![]() Stationery pane to see how the images will appear when merged.
Stationery pane to see how the images will appear when merged.
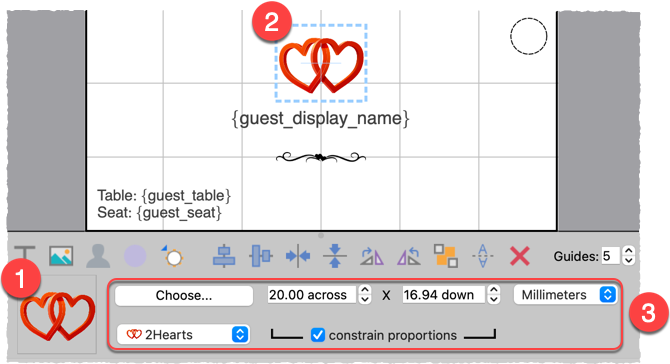
You can use the |
See also:
•![]() Stationery images (video with audio, 1:39 minutes)
Stationery images (video with audio, 1:39 minutes)
•![]() Create place cards and other stationery (video with audio, 10:08 minutes)
Create place cards and other stationery (video with audio, 10:08 minutes)
•Add a guest image to the stationery
•Add a personalised map to the stationery