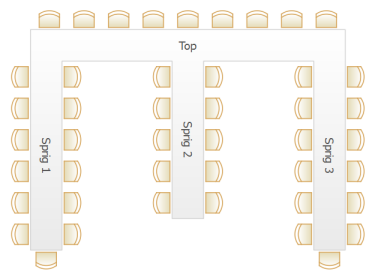The Table Properties window allows you to show/edit table properties. To display this window select a single table in the ![]() Floor Plan ,
Floor Plan , ![]() Table Plan or
Table Plan or ![]() Schematic panes and select Edit>
Schematic panes and select Edit>![]() Properties or the equivalent Main tool bar button.
Properties or the equivalent Main tool bar button.
Name is the name of the table. You an change this to anything you like. The name doesn't have to be unique and can be blank.
Set Angle to the desired angle of the table in the ![]() Floor Plan and
Floor Plan and ![]() Table Plan panes.
Table Plan panes.
Select solid, gradient or texture to choose the colour, gradient or texture of the table in the ![]() Floor Plan and
Floor Plan and ![]() Table Plan panes. This overrides any table colour set for the pane in the
Table Plan panes. This overrides any table colour set for the pane in the ![]() Fonts and colours window. Click Default to set the table colour back to the default.
Fonts and colours window. Click Default to set the table colour back to the default.
Shape is the shape of the table. The available shapes of table are:
Table |
Icon |
Meaning |
|
a head (top) table + 2 or more sprigs (legs) (Advanced and Professional editions only) |
|
|
a rectangular or square table with seats on four sides |
|
|
a long table with seats on two sides |
|
|
a long table with seats on only one side, for example a head (top) table at a wedding or banquet |
|
|
a rectangular or square table with potentially different numbers of seats on each of the 4 sides can have rounded ends |
|
|
a circular table with seats all around it |
|
|
a semi-circular table with seats around the straight side and/or curved sides |
|
|
an elliptical table with seats all around it |
|
|
a curved table (Advanced and Professional editions only) |
|
|
a row of seats (no table), can be curved |
Seats is the number of seats. For a circular or head table you specify the total number of seats. For a banquet table you specify the number of seats across. For a rectangular table you specify the number of seats across and the number of seats down. For a custom or serpentine table you specify the number of seats on each of the 4 sides.
Note For a square table create a rectangular table and set the number of seats across and down the same. You can specify a table with no seats for a cake, gift or serving table - it will not be shown in the ![]() Table Chart pane.
Table Chart pane.
You can change the seat numbering: •If you set Seat numbers to sequential you can change the number of the first seat and whether the seats are ordered clockwise or anti-clockwise. •If you set Seat numbers to custom... you can change them to anything you like (including letters or names) in the Custom seat numbering window. For E-shaped tables you can check the by section check box to number each table section separately, start from 1. Set the Display drop-down to Seat number at the top of the |
Size is the size of the table. Check the auto check box to automatically size the table according to the number of seats and the seat size (as set in the ![]() Dimensions window). Uncheck the auto check box to set your own table size.
Dimensions window). Uncheck the auto check box to set your own table size.
Note The automatic table size is calculated to avoid gaps and overlaps between seats, partly on aesthetic grounds. Click here to find out about 'industry standard' table sizes.
If you have a circular table bigger than the auto size you can uncheck space seats evenly to group all the seats together. This is useful for 'sweetheart' or 'cabaret' style seating.
VIP is used to designate tables for VIPs to sit at. The automatic assignment will attempt to seat VIPs on VIP tables.
An E-shaped table is a single table composed of a horizontal section (the top or head) plus between 2 and 9 vertical sections (the sprigs or legs). Each section has its own size, number of seats, name and VIP status. Click on the Sections... button to configure the sections in the Table Section Properties window. |
Notes can be used to store any relevant notes for the table, e.g. details of table decorations. Click on Stamp >> to add a time and date stamped comment to the top of the Notes.
Click on the ![]()
![]()
![]()
![]() buttons to display the properties of the first, previous, next or last table. The tables are ordered in the same sequence as they are in the
buttons to display the properties of the first, previous, next or last table. The tables are ordered in the same sequence as they are in the ![]() Schematic pane.
Schematic pane.
Click OK to accept the changes and close the window. Click Apply to apply the changes without closing the window. Click Cancel to discard the changes.
See also:
•Add/remove a single seat to/from a table
•Create rectangular tables with seats on 1,2 or 3 sides
•Create a horseshoe shaped table