The first step to creating your table plan is to add information about your guests. You can import guests from an existing guest list, but we are going to add them directly here.
Click on the ![]() Insert single guest button in the Insert tool bar (on the left of the Main window).
Insert single guest button in the Insert tool bar (on the left of the Main window).
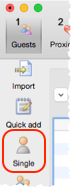
The ![]() Insert Guest window will appear.
Insert Guest window will appear.
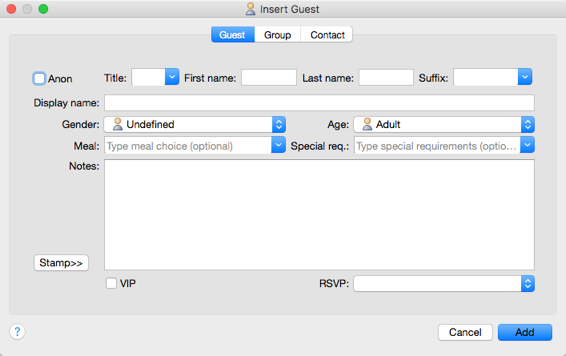
Select Mr from the Title drop-down list. Note that the Gender has now been set to Male.
Type John in the First name field. Press the keyboard Tab key to move to the next field.
Type Smith in the Last name field. Press the Tab key.
Leave the Suffix field empty. Press the Tab key.
Note the Display name has been set to Mr John Smith.
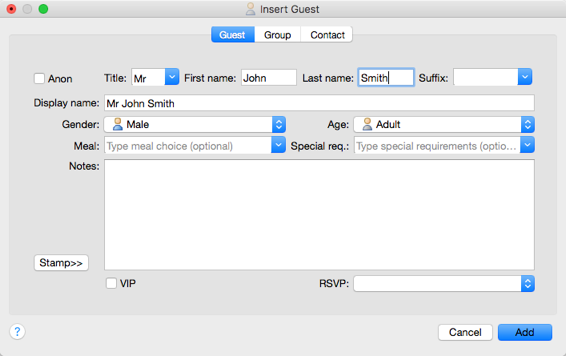
Click the Add button. The guest will be added to the ![]() Guests pane.
Guests pane.
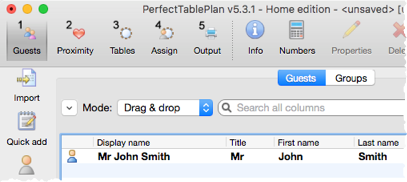
Click on the ![]() Insert guest couple button in the left (Insert) tool bar. The
Insert guest couple button in the left (Insert) tool bar. The ![]() Insert Couple window will appear. Fill in the details of the first guest of the couple, as below. Click on the VIP check box to show that this is a particularly important guest:
Insert Couple window will appear. Fill in the details of the first guest of the couple, as below. Click on the VIP check box to show that this is a particularly important guest:
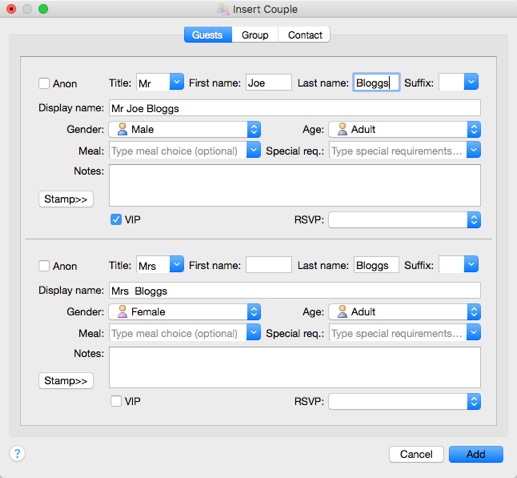
Now complete the details of the second guest of the couple, as below:
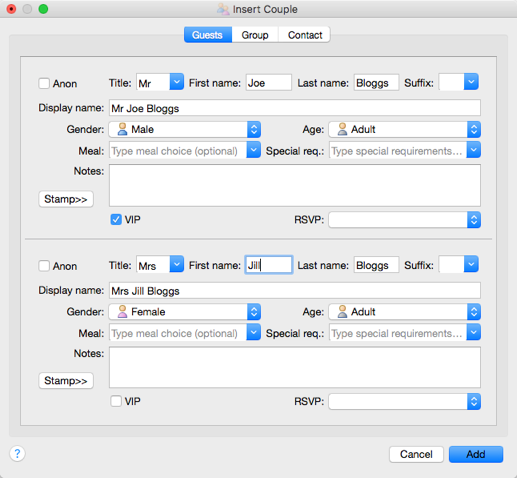
Click the Add button.
Click on the ![]() 2.Proximity button in the Task tool bar. Notice that a
2.Proximity button in the Task tool bar. Notice that a ![]() is displayed in the
is displayed in the ![]() Proximity pane for the couple.
Proximity pane for the couple.
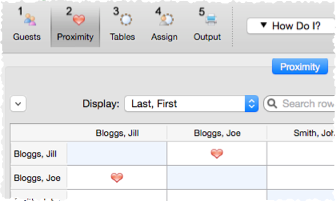
This means that Joe Bloggs and Jill Bloggs should be placed on a table next to each other.
Click on the ![]() 1.Guests button in the Task tool bar.
1.Guests button in the Task tool bar.
Click on the ![]() Insert guest family button in the left (Insert) tool bar. The
Insert guest family button in the left (Insert) tool bar. The ![]() Insert Family window will appear. Add the following guests:
Insert Family window will appear. Add the following guests:
Title |
First name |
Last name |
Gender |
Age |
Mr |
William |
Jones |
Male |
Adult |
Mrs |
Nicola |
Jones |
Female |
Adult |
Master |
Jason |
Jones |
Male |
Child |
Miss |
Natasha |
Jones |
Female |
Child |
Click the Add button.
Click on the ![]() 2.Proximity button in the Task tool bar. Notice that a
2.Proximity button in the Task tool bar. Notice that a ![]() is displayed in the
is displayed in the ![]() Proximity pane for Mr and Mrs Jones. A
Proximity pane for Mr and Mrs Jones. A ![]() is displayed for all the other family members. This means that Mr and Mrs Jones should be placed on a table next to each other, and the rest of the family members near to each other. Click on the
is displayed for all the other family members. This means that Mr and Mrs Jones should be placed on a table next to each other, and the rest of the family members near to each other. Click on the ![]() 1.Guests button in the Task tool bar.
1.Guests button in the Task tool bar.
Select File>![]() Save to save the plan. The Save As window will appear. Enter an appropriate name, such as tutorial, and click Save.
Save to save the plan. The Save As window will appear. Enter an appropriate name, such as tutorial, and click Save.
Look at the ![]() Guests pane.
Guests pane.
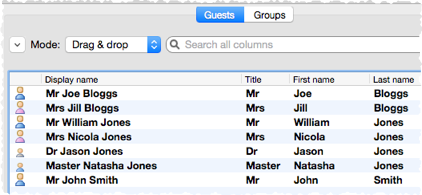
Notice that you can determine age and gender from the guest icon size and colour. The guests are shown in bold as they haven't yet been assigned to seats.
Click on Display name, Title and other column headers to sort the guests.
Click on the ![]() Groups tab.
Groups tab.
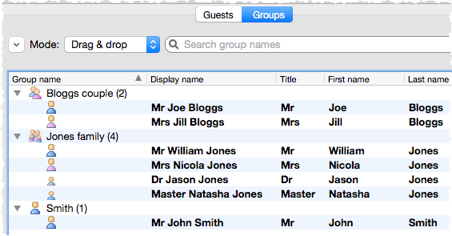
Notice that the guests have been grouped as a couple, a family and a single person (you can easily re-arrange the groups using drag and drop).
In either the ![]() Guests or
Guests or ![]() Groups pane select Edit mode:
Groups pane select Edit mode:
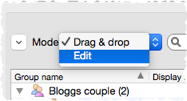
Then click on the row with Mr John Smith and in the Title column. Type Dr and press the Enter key.
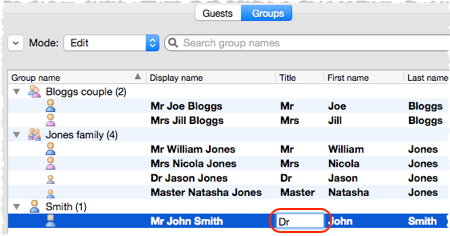
Note the Display name is also updated (unless you have previously edited it). You can also view/edit this guest by double clicking on his ![]() icon to display the
icon to display the ![]() Guest Properties window.
Guest Properties window.
You can also set your guest's choice of meal, special requirements, whether they have accepted their invitation etc. in this pane.
Note You can also add guests by importing them from other applications such as Excel, Outlook and Outlook Express. This can save you a lot of typing. Importing is covered in Tutorial 9.
Next: 3. Set proximity >>