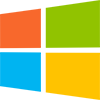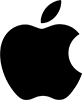This release adds many improvements to PerfectTablePlan v5. You will require a v6 licence key to unlock the full functionality. v6 is a paid upgrade from v5 (free if you purchased v5 within 3 months of v6 being released). You can buy a new licence key here (or upgrade from a previous version here).
We recommend that you back-up important plan files before installing any new release.
The download links are at the bottom of the page.
Backward/forward compatibility
This version can read plan (.tp) files saved by any earlier version of PerfectTablePlan. But reading v6 plans into versions of the software before v6 may lose some data.
System requirements
| Windows | macOS | |
| Operating systems | Windows 10, 8, 7 (both 32 and 64 bit variants) | macOS 10.14 to 10.11 |
| Screen resolution | 1280x720 pixels or better | |
| Colours | 65,536 colours (16 bit) or better | |
All editions
Windows and Mac
1. PerfectTablePlan now supports multiple levels of Undo/Redo.
2. You can use HTML tags for line break, bold, italic, big and small to control how the guest Display name field appears in the Floor plan, Table Plan, Table Chart and Guest Chart panes. Only the line break is used in the Stationery pane.
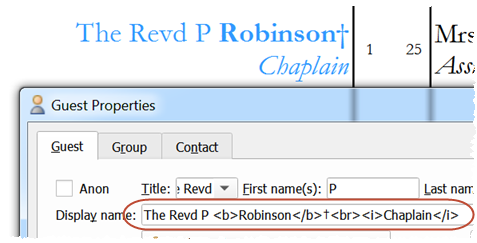
The ** delimiter supported in v5 is still supported for the guest Display name field. But it is deprecated in v6 and you should use the new HTML tags instead (x**y can be replaced by x<br><i>y</i>). The use of the ** delimiter in table names is no longer supported.
3. Sort guests by multiple columns in the Guests and Groups pane. E.g. you can sort by assigned, then last name, then first name.
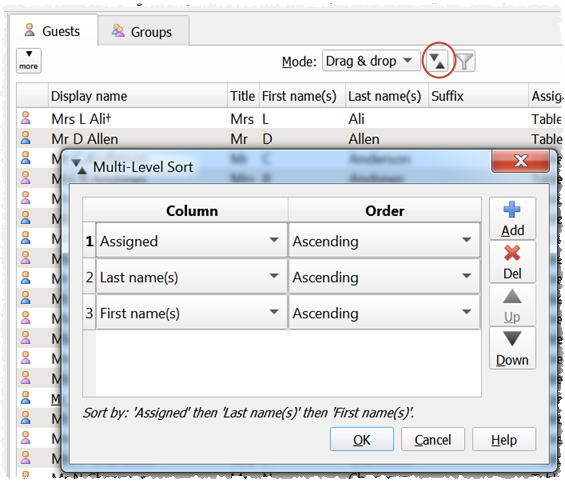
4. Filter the Guests pane to hide guests depending on their assigned and RSVP status.
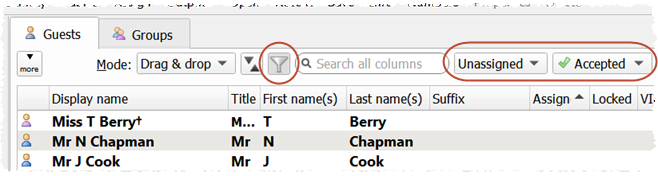
5. Import multiple guests per row from multiple columns. This is particularly useful when main guest and partner details are in separate columns. All the following examples are supported:



6. Importing is a now a 2 step process. Click Next> to see a preview of the changes and OK to accept the changes. Click <Back to modify your settings and Cancel to exit the window. Existing guests and groups are shown in blue in the preview.
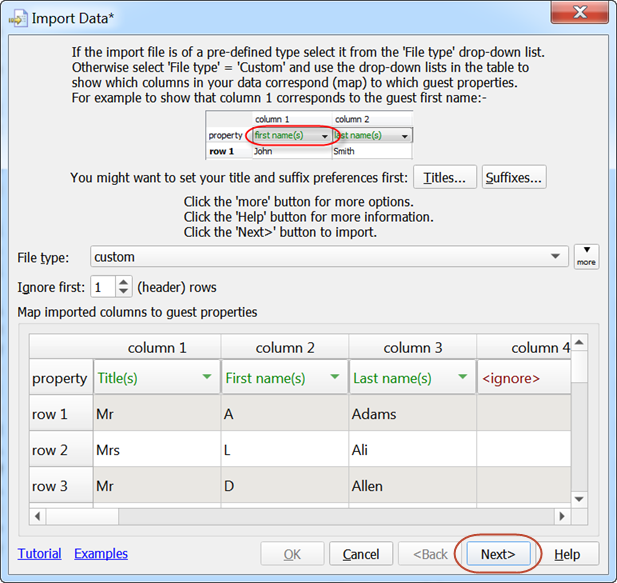
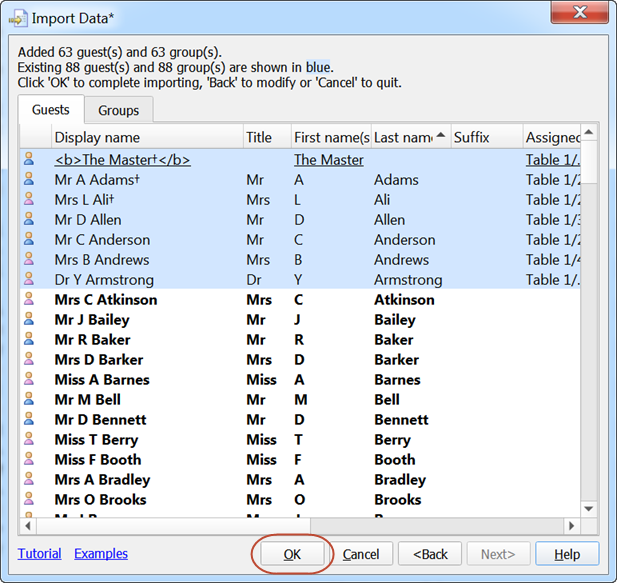
7. During import you can now choose to not import some rows. If you set an Import this row column, then rows with an empty cell or a cell starting with 'n' or 'f' (case-insensitive) for this column are not imported. All rows are imported if there is no Import this row column.
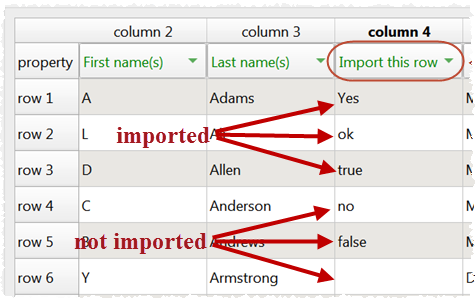
8. Resize your Floor Plan with drag and drop. Just hover over the bottom-right corner and drag the room to the correct size. If grid snap is enabled in the Dimensions window, the resizing will conform to it. You can't resize the room if Freeze floor plan is checked.
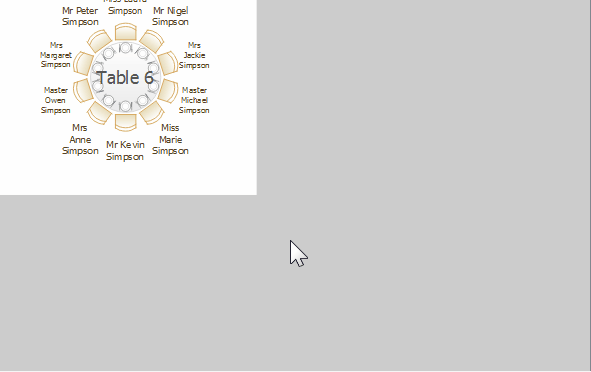
9. Edit the shape, colour, number of seats and size for multiple tables in a single operation. Select the tables in the Floor Plan or Schematic pane and then select the appropriate Edit>Table Property sub-menu. Note that all the selected tables must be the same shape to edit the seats or size in this way.
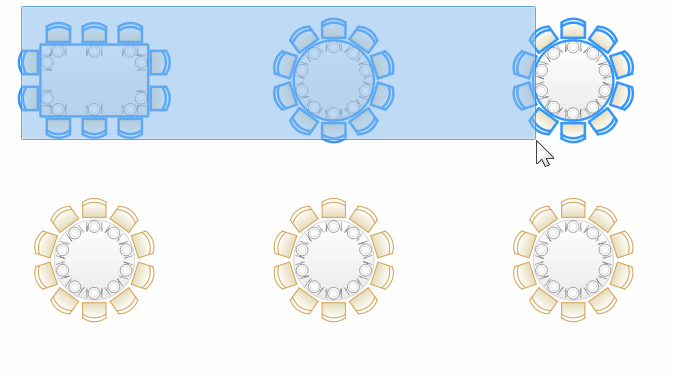
10. Add an extra seat at any position in the Floor Plan, Table Plan and Schematic panes. Select the existing seats you wish to add extra seats at, right click and select Add Seat. A new seat will be added at the position of each selected seat and the existing seat will be moved clockwise.
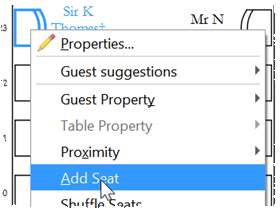
11. Delete individual seats in the Floor Plan, Table Plan and Schematic panes. Select the seat(s) you wish to delete and then select Edit>Delete from the main menu (or use the Delete key).
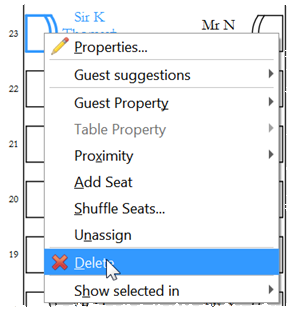
12. Delete all empty seats in a single operation by selecting Edit>Remove Empty Seats. This will remove any seats that don't have an assigned guest, and any tables with no assigned guests.
13. A custom table can now have one or two rounded ends. You can specify the degree of curvature.
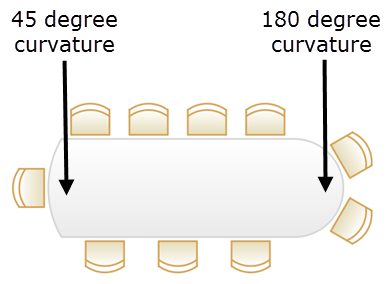
14. There is a new wall/line drawing tool in the Floor Plan pane. To access it click the Insert line button then left click at the start and at each change of direction. Double click at the end. You can specify the colour and thickness of the walls. You can also choose to restrict the walls to 90 degree angles. If the grid snap is on, the wall will snap to the grid. The length of each segment is shown as you draw it, so you can also use it to measure the distance between two points.
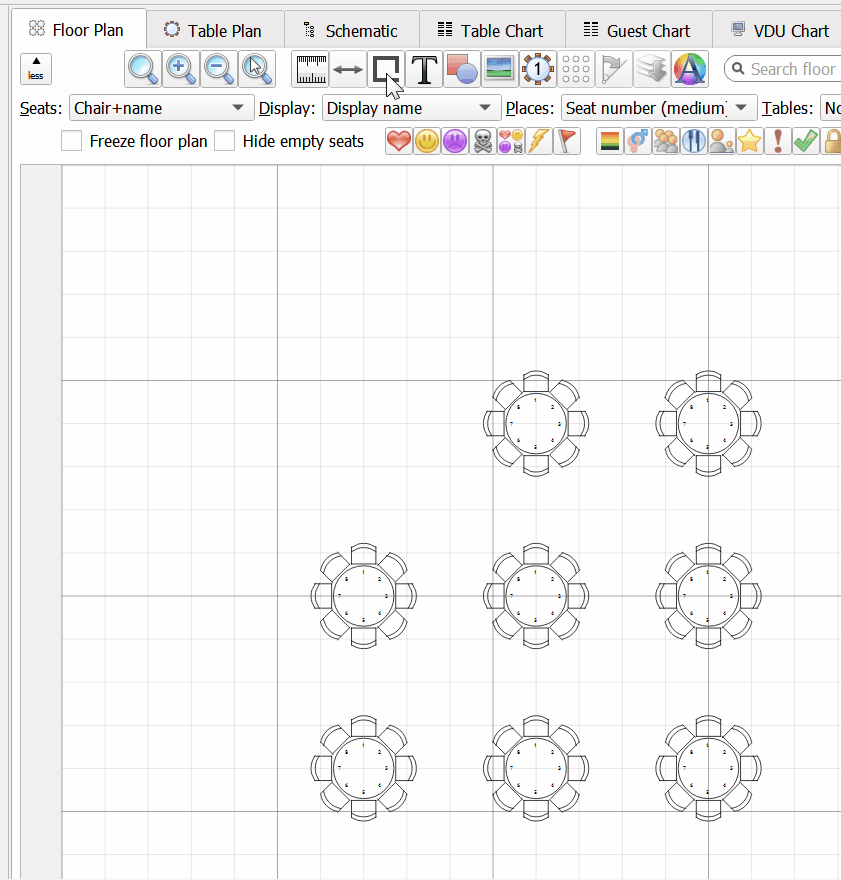
15. Optionally hide empty seats (and any corresponding place settings) in the Floor Plan and Table Plan panes. This can be useful if you want to have gaps in your seating.
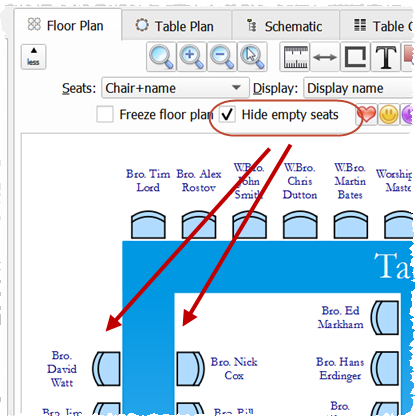
16. Circular, semi-circular, oval and serpentine tables with chairs or rectangular seats make better use of the space available for displaying guest names. This will allow you to use larger fonts or longer names. The green boxes below show the bounding area for the text (they are for illustration and are not shown in the production version of PerfectTablePlan).
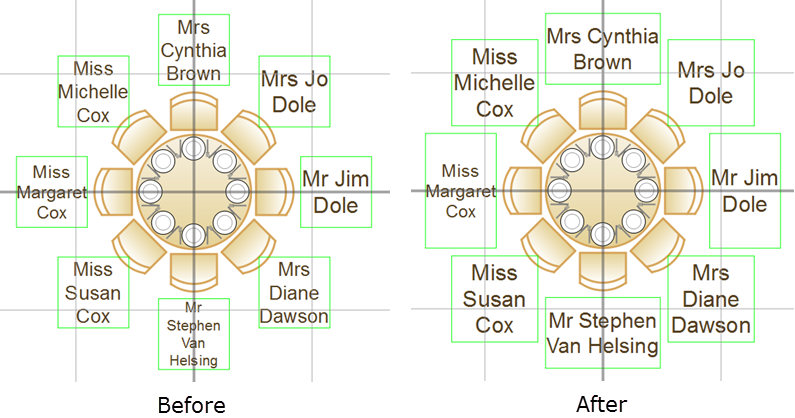
17. Name only (radial) and Name only (banquet) allocate more space to exterior seats if there is only 1 table (e.g. an E-shaped table). This allows you to use larger fonts or longer names. The green boxes below show the bounding area for the text (they are for illustration and are not shown in the production version of PerfectTablePlan).
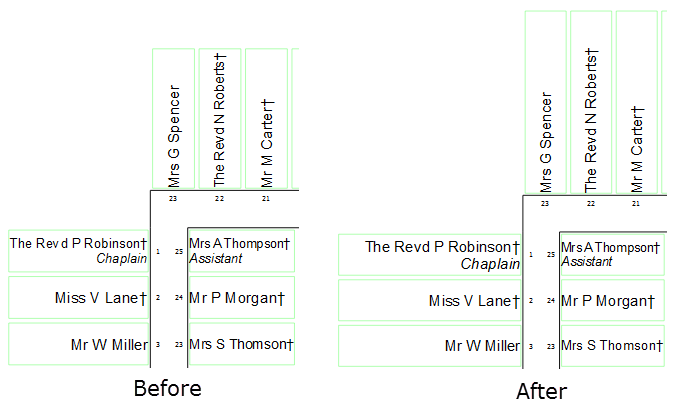
18. Name only (radial) and Name only (banquet) support word wrap if a name is too long to fit on one line. This allows you to use larger fonts or longer names.This is particularly useful for names between the sprigs of E-shaped tables, where space is at a premium.
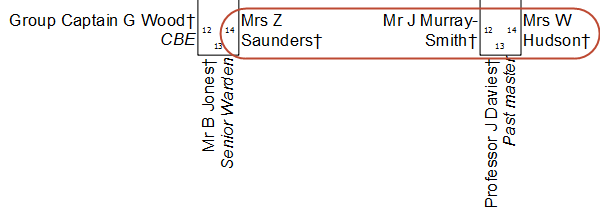
19. You can Auto size seat text in the Floor Plan and Table Plan panes. This will set the seat text to the largest size where no text will have to be scaled smaller to fit into the space available.
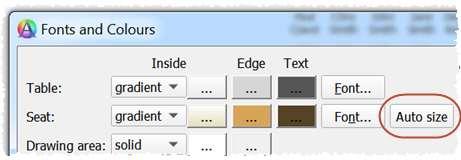
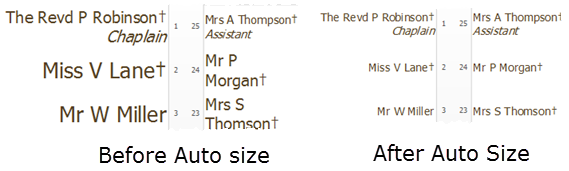
20. Optionally store your Preferences in a .ini file instead of the Windows system registry or Mac OS X Library/Preferences. This allows you to store the PerfectTablePlan application, its preferences and plans on a portable device, such as a USB drive (memory stick), and move it easily from one computer to another. Just pull the USB drive out of one computer and plug it into another. No need to copy across your licence key, preferences, plans or anything else as it can all be stored on the USB key. You can even move it between Windows and Mac if you install both Windows and Mac versions of PerfectTablePlan on the device.
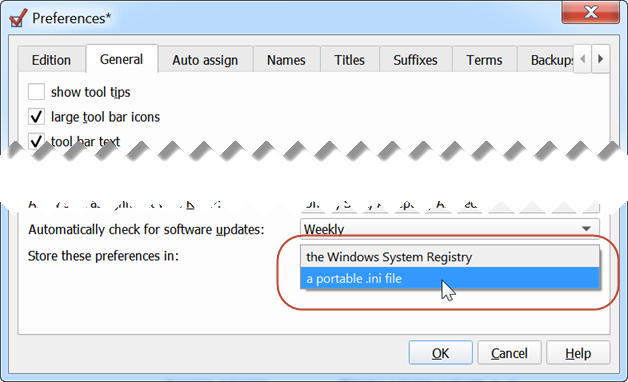
21. PerfectTablePlan better handles 'particules' (last name prefixes used in French, Dutch, German, Italian and other languages). For example 'Johannes van der Waals' has last name 'van der Waals' but can now optionally be listed under 'W' (rather than 'v') in the Guest Chart pane. PerfectTablePlan will also know to split 'Johannes van der Waals' into first name='Johannes' and last name='van der Waals' when importing. You can specify particule behaviour using the Particules and ignore particules when sorting fields in the Names tab of the Preferences window.
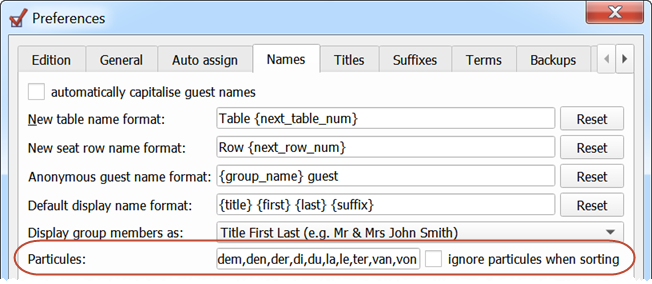
22. File>Auto Assign Seats now shows an animation in the Floor Plan pane. This shows how the auto seat assignment algorithm is changing the layout in real-time. This can be useful for deciding when to keep running it and when to stop it. You can turn off the animation by unchecking the animate in Floor Plan check box in the Auto assign tab of the Preferences window. The animation below shows the automatic seat assignment improving a random seating. The green arrows show guests being reassigned. The colour of a seat shows how happy the guest is with where they are sat (red=unhappy, green=happy).
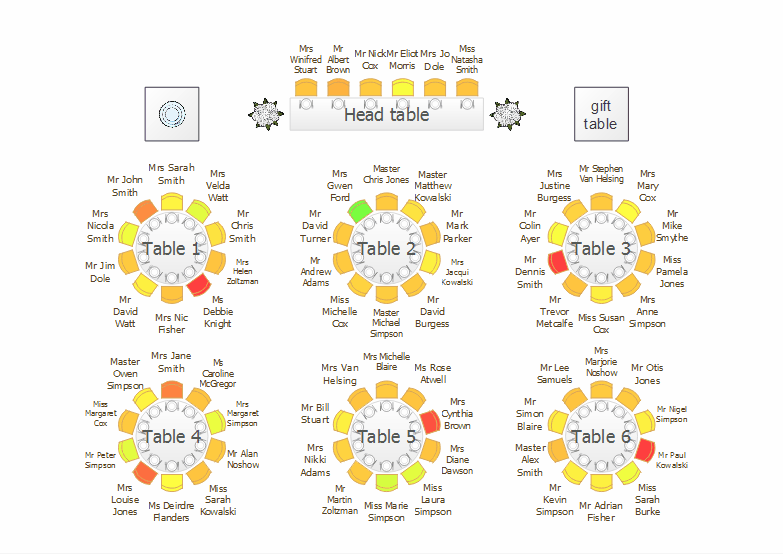
23. Set a decided by PerfectTablePlan option in the Auto assign tab of the Preferences window to let PerfectTablePlan decide when the automatic seat assignment stops. It will try to balance the likelihood of finding a better solution against the time taken.
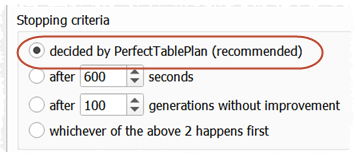
24. You can specify in the Preferences window if you want the automatic seat assignment to sit mixed-gender couples with 'next to' proximity so that the female is on the left or right of the male. This setting also affects the order in which groups of guests are placed by drag and drop.
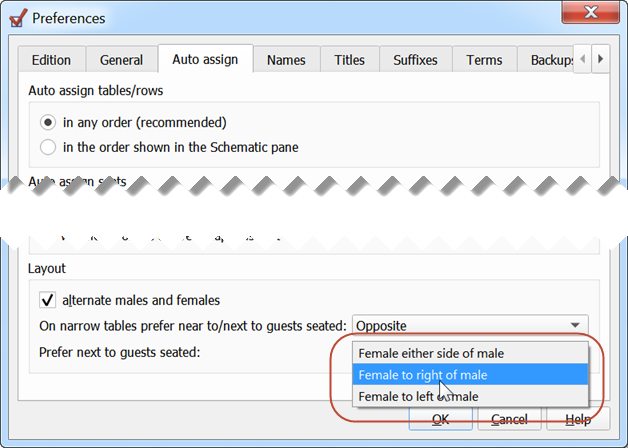
25. Ask PerfectTablePlan to suggest the best guest to sit at a seat, based on guest proximities. Right-click on the seat and select Guest suggestions. Each suggestion is shown with the difference it would make to the overall score if this guest was assigned. It also shows you if the guest is already assigned and/or locked. If you select one of the suggestions, they will be assigned to the seat. If the search is taking a long time (e,g, because there are 1000+ guests) the best option found after a couple of seconds will be shown.
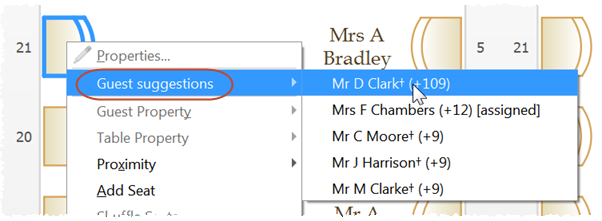
26. Re-order columns in the Guests and Groups panes using drag and drop. The new order will be remembered when you re-open the plan.
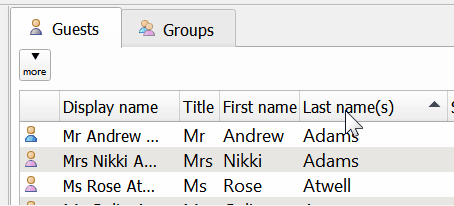
27. Optionally show the number of guests in a group in the Table Chart and Guest Chart panes.
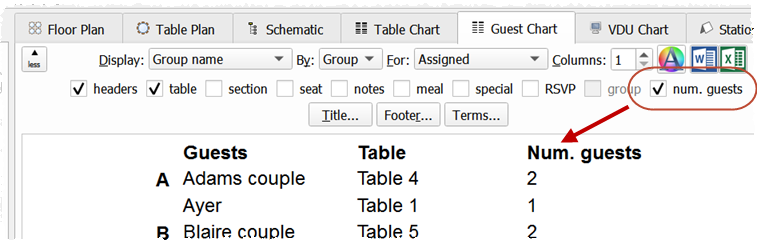
28. Specify the default units for new plans using the Default units field in the General tab of the Preferences window.
29. Create a list of standard suffixes to use across plans, in the same way you already can with titles. They are added into the Suffixes drop-down list and are also used to work out which part of imported names are suffixes. If you have a text list of suffixes you can easily add them in by clicking Add text list....
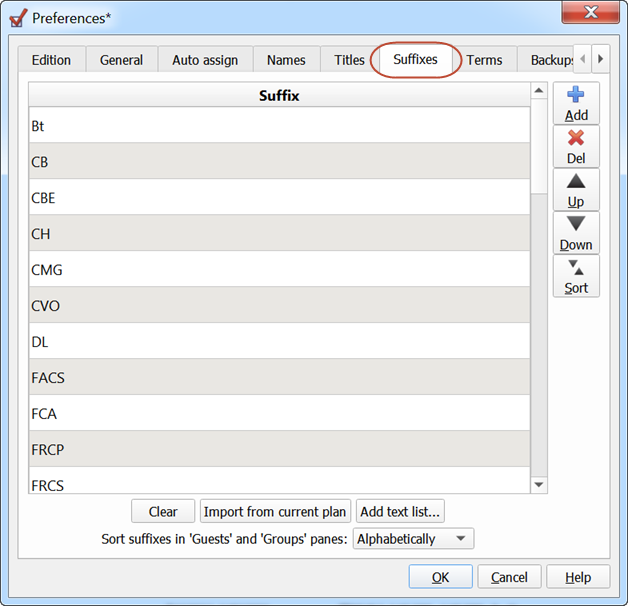
30. Easily add a list of titles by clicking Add text list... to the Titles tab of the Preferences window.
31. The following lists of standard titles are now included: Masonic, US Air Force, US Air Force (abbreviated), US Army and US Army (abbreviated). Select from Add pre-defined... to add one of these lists.
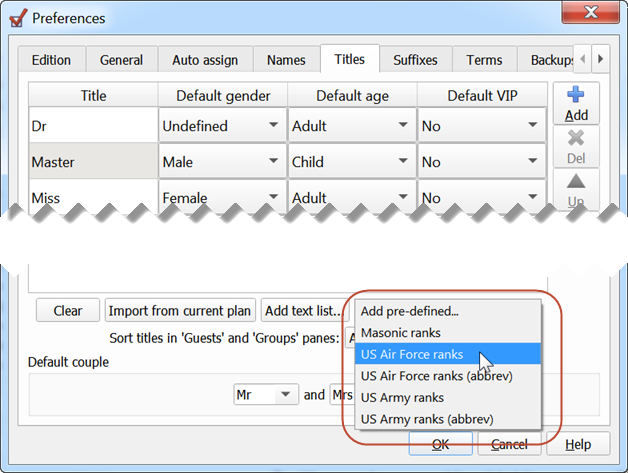
32. Optionally sort titles and suffixes in the order they are shown in the Titles and Suffixes tabs of the Preferences window, instead of alphabetically. This could be useful if you are seating guests by rank or precedence (e.g. military, diplomatic or other formal events).
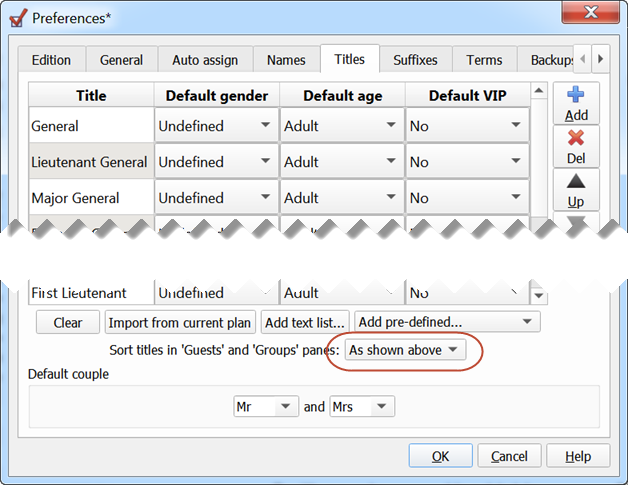
33. The group item in the Groups pane is shown:
- bold if any of the group members are not assigned a seat
- underlined if any of the group members are locked
- strikethrough if any of the groups members have RSVP status declined or cancelled
This makes it easier to see the status of a group at a glance.
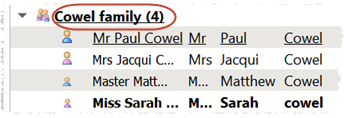
34. Hide empty or non-empty columns using the Columns drop-down in the Proximity pane. Hide non-empty allows you to concentrate on missing proximity settings. Hide empty allows you to concentrate on existing proximity settings.
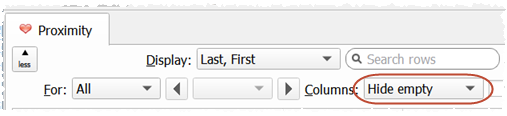
35. The following substitution texts have been added:
- {table_guest_meals_multi_line}: list of guests and meals for a table on multiple lines
- {table_meals}: lists the meals selected for a table on 1 line
- {table_meals_multi_line}: lists the meals selected for a table on multiple lines
36. The following Avery place cards have been added to the stationery database: 5011, 16109, 80504, 80017, 5012, 5913, 5914, 5915.
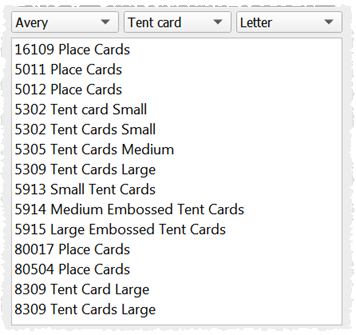
37. Guests without a first name and guests without a last name are shown in the Troubleshooting report in the Report pane.
38. Groups with guests seated on more than one table are shown in the Troubleshooting report in the Report pane.
39. The Export data window has an additional number of members check box. Check this if you want to export the number of members in a group.
40. If you zoom in/out using the mouse wheel in the Floor Plan or Table Plan pane, PerfectTablePlan tries to keep the item under the mouse cursor stationary relative to the cursor as you zoom.
41. In the Insert Couple, Insert Family and Insert Group windows you can now jump between guests using Page Up and Page Down keys.
42. The number of copies being printed is shown in the Print window.
43. The plan (.tp) file is saved with XML attributes in a consistent order. This should make it easier to compare 2 plan files for differences using a file comparison tool.
44. The column spacing in the Table Plan pane has been increased to make the text more legible.
45. The sorting of guests in the VDU Chart pane is system locale aware.
46. Any errors encountered during importing are written to a log file. This is particularly useful if there are too many errors to display in a message box.
47. A more descriptive error message is shown if you try to File>Open an empty (0 size) file.
48. Previously the Size spin box on the Print window could queue up lots of updates if the mouse was held down on the up or down buttons. It will now only do one update if you hold the mouse down on the up or down buttons.
49. Better support for high resolution displays, especially Mac retina displays.
50. Undo and redo of changes to proximity in the Proximity pane are now fully handled.
51. Name only (radial) and Name only (extended radial) have been merged. Name only (banquet) and Name only (extended banquet) have been merged.
52. View>User Interface>Expert mode has been removed. Very few people used it and it complicated the code, documentation and support significantly.
53. When a guest was assigned or unassigned it was not always immediately reflected in whether the guest was shown as bold in the Groups pane. This is now fixed.
54. Previously a hover marker was sometimes shown in the printout of the Floor Plan or Table Plan pane. This is now fixed.
55. Previously the locked status of a guest was not always displayed correctly. This is now fixed.
56. Fixed an issue where you couldn't Move to back an item in the Floor Plan pane that overlapped a table seat, but not the table.
Windows only
57. PerfectTablePlan allows you to choose between Windows, Windows XP and Fusion user interface styles in the General tab of the Preferences window. Fusion is now the default style.
Advanced and Professional editions
Windows and Mac
58. Serpentine tables have been added. You can specify the number of seats around the outside, around the inside and on either end. Serpentine tables can be used with custom or banquet tables to create horseshoe shaped tables. A sample horseshoe shaped table plan is installed with PerfectTablePlan.
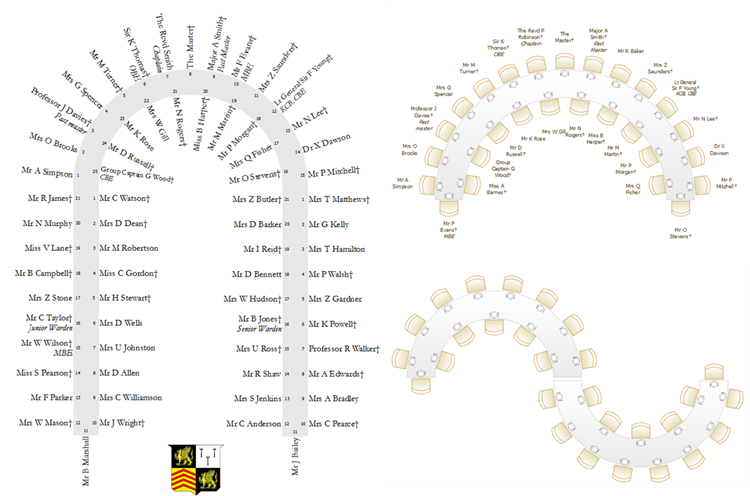
59. You can now define your own custom naming format in the Floor Plan and Table Plan panes. It can include custom fields and HTML tags. Duplicate spaces, commas and line breaks and empty parentheses are tidied up to handle empty field values. E.g. Smith, John, () is tidied to Smith, John.
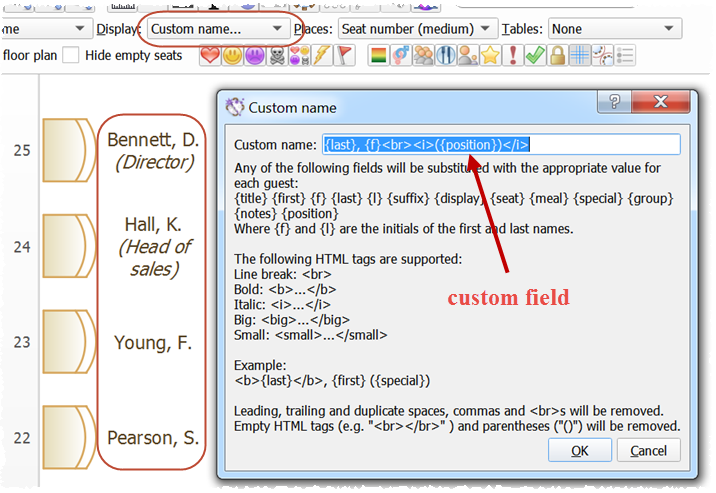
60. You can click on a browse button to fill out allowed values for a selection custom field in the Custom Fields window. This is easier than doing it in the small text field in the table.
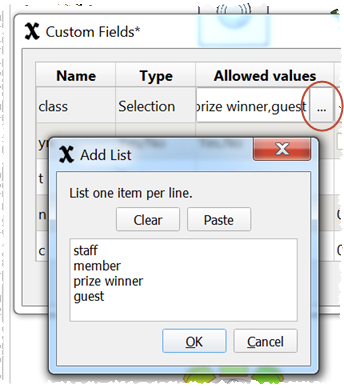
61. The sorting of guests in multi-plan reports is now system locale aware.
62. Undo and redo of changes to custom fields are now fully handled.
Professional edition only
Windows and Mac
63. There is a new Table Layout feature. To use it, highlight 2 or more tables in the Floor Plan pane, ensure Freeze floor plan is not checked and click the Table Layout button.
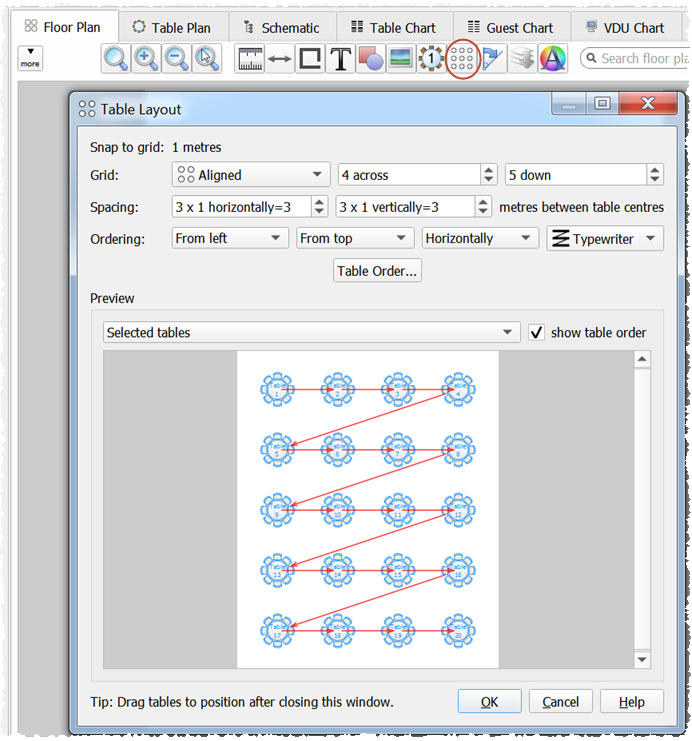
You can choose your layout grid, spacing and ordering. You can also choose aligned or offset (staggered) layouts:
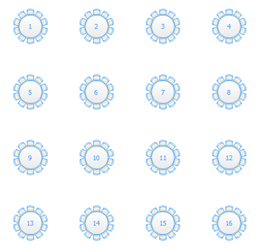 |
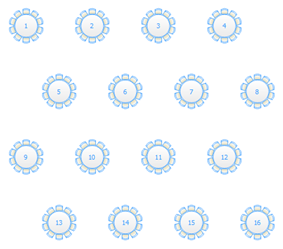 |
In a range of ordering sequences:
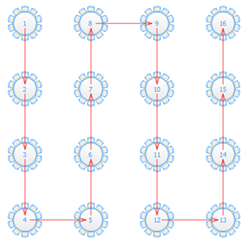 |
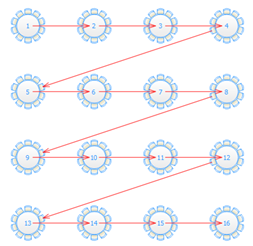 |
It is super flexible. For just 4 tables and a given spacing there are 128 possible combinations of layout and ordering!
64. Undo and redo of changes to custom proximity are now fully handled.
65. Previously the seat assignment score wasn't recalculated immediately when custom fields were edited. This is now fixed.
Known issues
Windows and Mac
66. Reading v5 plans into v6 may result in some changes to font sizes.
Mac only
67. PerfectTablePlan runs on macOS 10.14. Currently there is no dark user interface option. This will hopefully be fixed in a future release.