The next step is to print and/or export your table plan. Click on the ![]() 5.Output button in the Task tool bar.
5.Output button in the Task tool bar.
Select File>Print or the equivalent Main tool bar button to print the front tab in the Right pane. The ![]() Print window will appear.
Print window will appear.
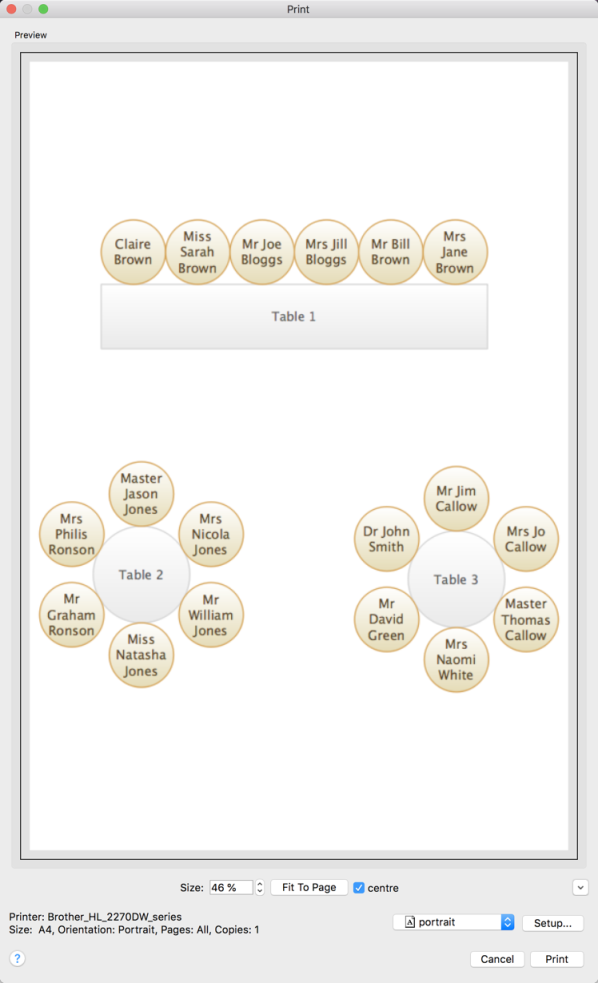
Increase the Size until the plan will be printed across 4 pages (setting it to 140% should be about right). Click on the navigation control to preview different pages.
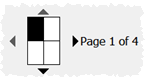
Click on Fit to page to fit the plan on a single page.
Click on the Setup... button to change printer settings, for example to select the printer (if more than one is available), paper size, print resolution etc. . The controls available on the Windows will depend on the pane you are printing. Click on the Print button to print.
Print the ![]() Floor Plan pane to see the overall layout of the tables and guests.
Floor Plan pane to see the overall layout of the tables and guests.
Print the ![]() Table Plan pane for details of individual tables.
Table Plan pane for details of individual tables.
Print the ![]() Table Chart pane to see a chart ordered by table.
Table Chart pane to see a chart ordered by table.
Print the ![]() Guest Chart pane to see a chart ordered by guest or group.
Guest Chart pane to see a chart ordered by guest or group.
Print the Summary report from the ![]() Report pane for an overview of numbers at your event.
Report pane for an overview of numbers at your event.
Note You can also order digital prints online.
You can copy the contents of the ![]() Floor Plan,
Floor Plan, ![]() Table Plan,
Table Plan, ![]() Table Chart,
Table Chart, ![]() Guest Chart or
Guest Chart or ![]() Report panes into the clipboard using Edit>Copy.
Report panes into the clipboard using Edit>Copy.
You can also export these panes using File>Export, for example to email or put on a web page. You can also use File>Export to export for use in another application, for example to create custom reports.
As an alternative to printing, note that you can also display seating assignments as scrolling text on a VDU or plasma screen.
Next: 8. Print stationery >>