If you have an event where it is uncertain how many people will arrive, you may have to assign (or reassign) seats 'on the fly'. Standard paper seating charts and place cards aren't very useful in such cases. However the PerfectTablePlan ![]() VDU Chart pane can help you to display and update the seating on a large screen at the venue and/or export to web can display the seating on any web-enabled devices (e.g. iPads issued to assistants).
VDU Chart pane can help you to display and update the seating on a large screen at the venue and/or export to web can display the seating on any web-enabled devices (e.g. iPads issued to assistants).
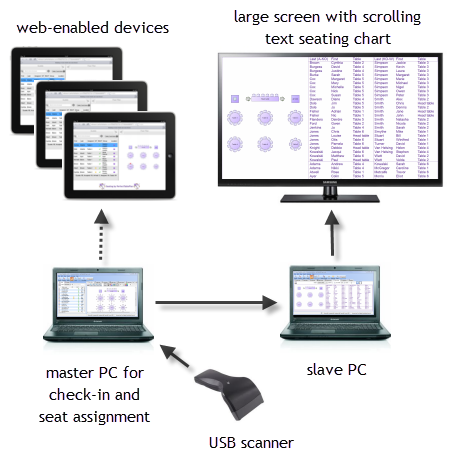
Example real time seat assignment setup
Displaying seating assignments on a large screen
Before the event:
1.Create a plan. Mark any guests you expect to attend as having RSVP=![]() Accepted. Optionally assign them seats.
Accepted. Optionally assign them seats.
2.Set up the appropriate colours, fonts, number of columns etc in the ![]() VDU Chart pane.
VDU Chart pane.
At the venue:
1.Set up 2 computers at the event. Ideally they should both have the same version of PerfectTablePlan installed. One is the 'master' and will be used to assign seats. The other is the 'slave' and will be used to display scrolling text on a large screen (e.g. a plasma display).
2.Ensure you have networking set up so the 'slave' can read files in a shared folder on the 'master'. Or you can use a shared Dropbox folder to share a folder via the Internet.
3.Ensure that the 'slave' is able to display on a large screen.
4.On the 'slave' set When read-only plan updated to Reload without prompting in the General tab of the ![]() Preferences window.
Preferences window.
5.On the 'master' select View>![]() Output, bring the
Output, bring the ![]() VDU Chart pane to the front and File>
VDU Chart pane to the front and File>![]() Save the plan file.
Save the plan file.
6.On the 'slave' File>Open the plan file from the shared folder as read-only. Press the ![]() button at the top of the
button at the top of the ![]() VDU Chart pane if the text isn't scrolling. Then press the
VDU Chart pane if the text isn't scrolling. Then press the ![]() button to display full screen.
button to display full screen.
Note Read-only plans and automatic updating only works on the Windows version of PerfectTablePlan, so the 'slave' must be running Windows. The 'master' can be running Windows or Mac.
During the event:
1.As guests arrive use the 'master' to:
a.Change their status to RSVP=![]() Arrived. You can do this more quickly if you print a barcode on their ticket/invitation/badge and check them in using a barcode scanner.
Arrived. You can do this more quickly if you print a barcode on their ticket/invitation/badge and check them in using a barcode scanner.
b.Assign them to seats (using drag and drop or automatic seat assignment) if they don't already have a seat and lock them in place.
c.File>![]() Save your changes on the 'master'.
Save your changes on the 'master'.
2.The 'slave' should pick up your changes and refresh the ![]() VDU Chart pane automatically.
VDU Chart pane automatically.
3.You can monitor seat assignments in the ![]() Floor Plan pane on the 'master'.
Floor Plan pane on the 'master'.
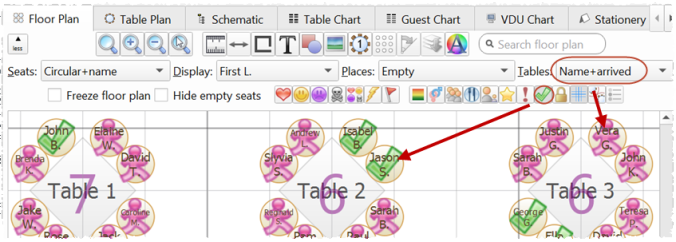
Displaying the seating on iPads or other web-enabled devices
Before the event:
1.Create a plan. Mark any guests you expect to attend as having RSVP=![]() Accepted. Optionally assign them seats.
Accepted. Optionally assign them seats.
At the venue:
1.Set up a laptop with the plan. Ensure the laptop and all the web-enabled devices have Internet access (e.g. through wifi).
2.Select File>![]() Export.
Export.
3.Select guests and floor plan (detailed) to http://webexport.perfecttableplan.com (or guests and floor plan (minimal) to http://webexport.perfecttableplan.com if you don't want to export personal data such as VIP states and guest notes).
4.Check Create a new email with the document added.
5.Click OK. Accept the terms of use, if they appear.
6.Email a link to the plan to everyone who is going to access it from their iPad or other web-enabled device.
7.Have all the people with web-enabled devices click on the link they have been emailed to display the plan in a web browser.
During the event:
1.As guests arrive use the laptop to:
a.Change their status to RSVP=![]() Arrived. You can do this more quickly if you print a barcode on their ticket/invitation/badge and check them in using a barcode scanner.
Arrived. You can do this more quickly if you print a barcode on their ticket/invitation/badge and check them in using a barcode scanner.
b.Assign them to seats (using drag and drop or automatic seat assignment) if they don't already have a seat and lock them in place.
c.File>![]() Save your changes.
Save your changes.
d.Re-export the plan to web.
2.The web-enabled devices should pick up your changes and refresh the plan. They can use the up-to-date information to guide guests to their seats.
Contingency planning
If you are going to attempt either of the above at a sizeable event, we recommend you try practising it first! You also need to have plans in place in case a laptop, the network or a plasma screen fails. In the unlikely event of PerfectTablePlan crashing, you should be able to retrieve previous version from the automatic backups.
See also:
•![]() Assign guests to seats (video with audio, 13:01 minutes)
Assign guests to seats (video with audio, 13:01 minutes)
•Display seating on a VDU or plasma screen