If PerfectTablePlan isn't already running, start it now.
Double-click on the ![]() PerfectTablePlan icon in the Applications folder (or wherever you copied it to).
PerfectTablePlan icon in the Applications folder (or wherever you copied it to).
If you are reading this help on your computer screen try arranging the Help and PerfectTablePlan windows so you can see them both. Alternatively you may find it easier to print out this tutorial. To print the tutorial, select File>Print... from your browser.
You can also print the PDF version of the help.
Warning The PDF help is more than 300 pages!
The Unlicensed software window may appear when you start PerfectTablePlan.
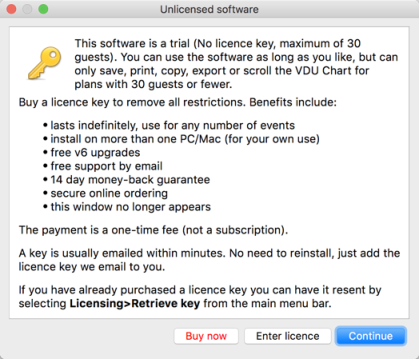
If you have a licence key you can enter it now, however you can complete the tutorial without it. Click the Continue button.
If you don't enter a licence key, you will need to choose an edition of PerfectTablePlan. You can complete this tutorial with any of the 3 editions. Choose the edition that you think is most appropriate for you. If in doubt, click the Compare editions button to find out more.
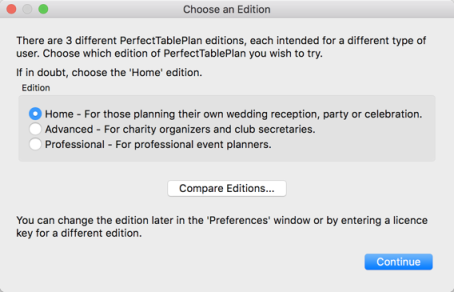
The Getting Started window may now appear.
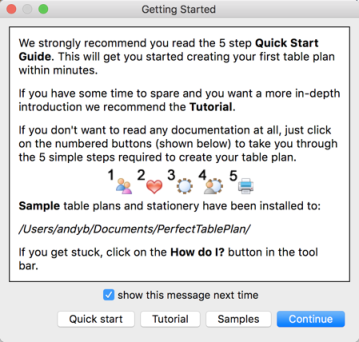
If you don't want to see it again uncheck the show this message next time check box. Click the Continue button. You should now see the Main window. Click on the ![]() 1.Guests button in the Task tool bar, if it isn't already selected.
1.Guests button in the Task tool bar, if it isn't already selected.
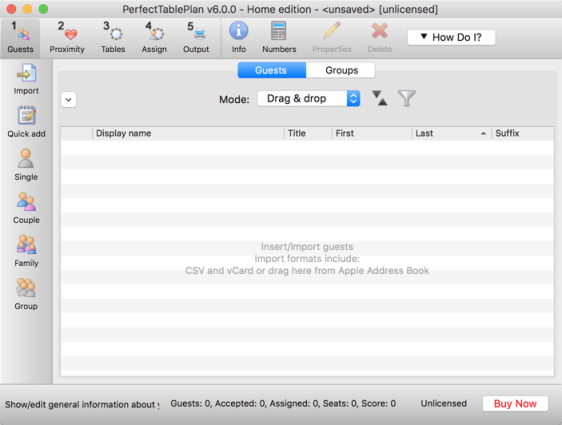
Take a minute to investigate the various menu items and tool bar buttons. If you hover the mouse cursor over a tool bar button, a Tool tip window will appear with some helpful text.
Select File>![]() Event Information and add some basic details about the event.
Event Information and add some basic details about the event.
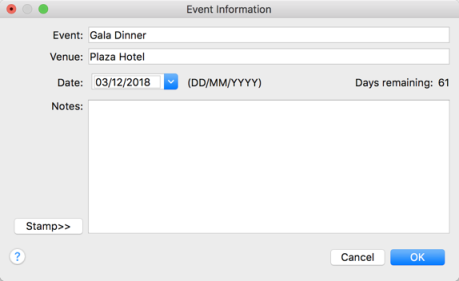
Click OK.
Next: 2. Add guests >>