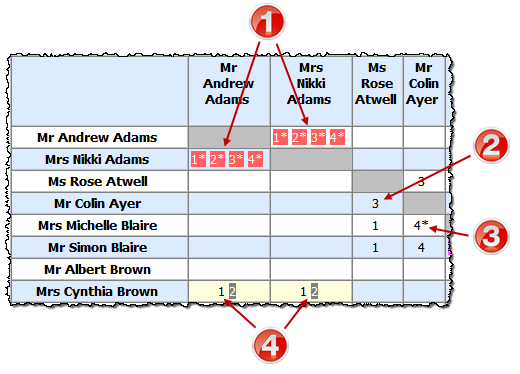The ![]() Report pane shows reports of your plan. It is not possible to make changes to the plan from this pane.
Report pane shows reports of your plan. It is not possible to make changes to the plan from this pane.
Type is the type of report:
Report type |
Description |
Example usages |
Editions available |
Summary |
An overall summary of the current plan |
•how many guests have accepted their invitation •how many males vs females •how many of each meal have been ordered by guests |
all |
Troubleshooting |
Identifies issues that may need attention in the current plan |
•guests with 'Not near to proximity' that have been placed on a table together •tables with duplicate names •groups with no guests |
all |
Multi-plan (summary) |
Shows where guests were seated across multiple plans in a textual form |
•which events Mr John Smith attended and who he sat next to at each event •any guests without 'near to' or 'next to' proximity who have sat next to each other at 2 or more events |
Advanced (up to 3 plans) and Professional (up to 50 plans) |
Multi-plan (pairs) |
Shows how guests pairs were seated across multiple plans in a tabular form |
•checking how often pairs of guests were sat next to each other or at the same table across multiple events |
Advanced (up to 3 plans) and Professional (up to 50 plans) |
Multi-plan (matrix) |
Shows how guests were seated across multiple plans in a tabular form |
•checking for guests sat next to each other at more than one event |
Advanced (up to 3 plans) and Professional (up to 50 plans) |
Detailed (summary) |
A detailed summary of a particular aspect of the current plan |
•how many guests ordered each meal by table •total of 'amount owing' custom field by group |
Professional |
Detailed (guests) |
Similar to a Detailed (summary) report, but also lists guest names |
•which guests ordered each meal by table •the names of guests listed by special requirement and table |
Professional |
Click the Terms... button to change the words used in the report (e.g. to another language). Note that not all text can be replaced in all reports.
You can copy the contents of the whole pane to the clipboard as plain text and HTML using Edit>![]() Copy. Use right-click and Copy to copy selected text to the clipboard.
Copy. Use right-click and Copy to copy selected text to the clipboard.
When you are happy with the layout you can print this page with File>![]() Print.
Print.
You can export the pane as an Excel CSV, plain text or HTML file using File>![]() Export... and selecting report to text/CSV/HTML file. Select Excel CSV file, Text file or HTML file from the Save as type drop-down in the
Export... and selecting report to text/CSV/HTML file. Select Excel CSV file, Text file or HTML file from the Save as type drop-down in the ![]() Export window. Plain text may be useful for emailing to your caterer. HTML preserves the layout and is useful for web pages and other HTML-aware applications, such as Microsoft Word. CSV files can be opened as Excel or Numbers spreadsheets.
Export window. Plain text may be useful for emailing to your caterer. HTML preserves the layout and is useful for web pages and other HTML-aware applications, such as Microsoft Word. CSV files can be opened as Excel or Numbers spreadsheets.
Summary report
The summary report gives overall statistics for your plan.
Troubleshooting report
The trouble shooting report checks for the following 45 potential issues in your plan. If there are more than 100 results for any one issue, only the first 100 will be displayed for brevity.
For the purposes of the report seated 'next to' means the seat to the immediate left or right and seated 'near to' means on same table, table section (for E-shaped tables) or row of seats.
Issue |
Notes |
Reported |
Empty guest IDs |
Professional edition only |
|
Duplicate guest IDs |
case insensitive the number of duplicates is shown in brackets |
Professional edition only |
Duplicate guest Title+First+Last names |
case insensitive the number of duplicates is shown in brackets |
always |
Duplicate guest display names |
case insensitive the number of duplicates is shown in brackets |
always |
Guests without titles |
if ≥75% of guests have titles |
|
Guests without first names |
if ≥75% of guests have first names |
|
Guests without last names |
if ≥75% of guests have last names |
|
Guests with gender different to title default |
The default gender for a title is set in 'Titles' tab of the 'Preferences' window |
always |
Guests with age different to title default |
The default age for a title is set in 'Titles' tab of the 'Preferences' window |
always |
Guests with undefined gender |
if ≥75% of guests have defined genders |
|
Guests with unset RSVP |
if ≥75% of guests have RSVP set |
|
RSVP Declined/Cancelled guests assigned to seats |
always |
|
RSVP Accepted/Arrived guests not assigned to seats |
always |
|
Assigned VIP guests not at VIP tables |
if 1 or more VIP tables |
|
Assigned guests without meals |
if ≥75% of assigned guests have meals set |
|
Proximity 'Next to' guests not seated near to each other |
unassigned guests are ignored |
always |
Proximity 'Next to' guests seated near but not next to each other |
unassigned guests are ignored |
always |
Proximity 'Near to' guests not seated near to each other |
unassigned guests are ignored |
always |
Proximity 'Not near to' guests seated next to each other |
unassigned guests are ignored |
always |
Proximity 'Not near to' guests seated near but not next to each other |
unassigned guests are ignored |
always |
Proximity 'Not next to' guests seated next to each other |
unassigned guests are ignored |
always |
Proximity 'Not next to' guests seated near but not next to each other |
unassigned guests are ignored |
always |
Guests with all 'Next to' and 'Near to' proximities unfulfilled |
guest has at least 1 'Next to' or 'Near to' proximity set but none of these proximities are satisfied the number of 'next to' and 'near to' proximities unfulfilled is shown in brackets unassigned guests are ignored |
always |
Guests with all 'Next to' proximities unfulfilled |
guest has at least 1 'Next to' proximity set but none of these proximities are satisfied the number of 'next to' proximities unfulfilled is shown in brackets not shown if displayed in "All 'Next to' and 'Near to' Proximities unfulfilled" unassigned guests are ignored |
always |
Guests with no proximity |
unassigned guests are ignored |
if ≥75% of assigned guests have proximities set |
Guests with >2 'Next to' proximities |
a guest can only sit next to a maximum of 2 other guests unassigned guests are ignored |
always |
Guests with >n 'Next to' and 'Near to' proximities |
if the biggest table is 10 seats then a guest can only sit next to or near to a maximum of 9 other guests unassigned guests are ignored |
if there is at least 1 table |
Duplicate group names |
case insensitive the number of duplicates is shown in brackets |
always |
Groups with no members |
always |
|
Groups with anonymous members |
the number of anonymous members is shown in brackets |
always |
Groups on more than one table |
the tables are shown in brackets |
always |
Groups with incomplete contact details |
groups with the 'Address 1' or 'City' contact fields not set |
if ≥75% of groups have contact details set |
Duplicate table names |
case insensitive the number of duplicates is shown in brackets |
always |
Tables with empty seats |
the number of empty seats is shown in brackets |
if ≥75% of tables have no empty seats |
![]() Video with audio (1:10 minutes)
Video with audio (1:10 minutes)
Multi-plan reportsClick the Choose plans... button to select which plans to include in your report. The Choose plans window will appear. The maximum number of plans depends on which Edition of PerfectTablePlan you have. In the Professional edition you can select from the Match by drop-down list depending on whether you want to match guests between plans by their ID or name (Title+First name+Last name, case is ignored). In the Advanced edition guests are always matched between plans by name. Note Guests will only have the same ID if: 1.You copied a plan (e.g. using File>Save As); or 2.You imported the same ID for the same guest to multiple plans. Click Go to create the report. Multi-plan (summary) reportCheck the detailed check box if you want to include a detailed report on each guest (this can make the report very long). Multi-plan (pairs) reportSet Show guests sat depending on whether you are interested in guests sat at the same table (table section for E-shaped tables) or just guests sat next to/opposite each other. Set the times value to set the threshold for how many time a pairing has to occur before it is displayed. For example, to show guests that are sat on the same table more than once set Show guests sat to same table/section and times to >1. Proximity is shown by colour (see the key in the report). Potential problems are highlighted in yellow, the greater the issue the darker the yellow.
In the above example we can see that: 1.Mr Andrew Adams and Mrs Nikki Adams were seated next to each other in seatings 1,2 and 3. The proximity for all 3 seatings was 'Next to' (denoted by the red background colour). 2.Mrs Rose Atwell sat on the same table as (but not next to or opposite) Mrs Nikki Adams for seating 3. Their proximity was neutral. 3.Mrs Michelle Blaire was sat at the same table as (but not next to or opposite) Mrs Rose Atwell for seatings 1 and 2. The proximity for seating 2 was 'Not next to' (denoted by the grey background colour). The yellow background colour of the cell shows that there is a potential issue (guests with 'Not next to' proximity sat at the same table). Multi-plan (matrix) reportSet Show guests sat depending on whether you are interested in guests sat at the same table (table section for E-shaped tables) or just guests sat next to/opposite each other. Proximity is shown by colour (see the key in the report). Potential problems are highlighted in yellow, the greater the issue the darker the yellow.
In the above example we can see that: 1.Mr Andrew Adams and Mrs Nikki Adams were seated next to (denoted by a '*') each other in seatings 1,2,3 and 4. The proximity for all 4 seatings was 'Next to' (denoted by the red colour). 2.Mrs Rose Atwell sat on the same table as (but not next to or opposite) Mr Colin Ayer for seating 3. Their proximity was neutral. 3.Mrs Michelle Blaire sat next to or opposite Mr Colin Ayer for seating 4. Their proximity was neutral. 4.Mrs Cynthia Brown was sat at the same table as (but not next to or opposite) Mr Andrew Adams and Mrs Nikki Adams for seatings 1 and 2. The proximity for seating 2 was 'Not next to' (denoted by the grey colour). The yellow colour of the cell shows that there is a potential issue (guests with 'Not next to' proximity sat at the same table). |