The ![]() Groups pane shows all the guests in the current plan arranged in their groups.
Groups pane shows all the guests in the current plan arranged in their groups.
The icon shown for a guest is determined from the details you have entered about their gender and age.
Guests who have declined or cancelled are shown with strikethrough text. Guests who have not been assigned to seats are shown in bold. Guests who are locked are shown with underlined text.
The icon shown for a group is based on PerfectTablePlan's best guess at whether the group is a family, couple etc. The group icon is just a visual cue, it doesn't affect anything else.
Select from the Mode drop-down list to change the behaviour of the pane (see below).
Type text in the ![]() Search field to hide non-matching group names. Guest names are not searched. E.g. if you type Acme it will hide all groups without Acme in their name (case is ignored). Click the
Search field to hide non-matching group names. Guest names are not searched. E.g. if you type Acme it will hide all groups without Acme in their name (case is ignored). Click the ![]() cancel icon or press the Esc key to clear the field.
cancel icon or press the Esc key to clear the field.
Click on the ![]() button to show additional controls.
button to show additional controls.
Click Expand all or Collapse all to expand/collapse all the groups.
If the ![]() Floor plan pane is displayed, check mark guests in Floor plan to show a marker next to the guest you are hovering the mouse cursor over. If you hover over a group all the guests in the group will be marked.
Floor plan pane is displayed, check mark guests in Floor plan to show a marker next to the guest you are hovering the mouse cursor over. If you hover over a group all the guests in the group will be marked.
Check/uncheck column check boxes to show/hide columns.
Click on the Group name headers to sort groups by that column. Click on one of the other columns to sort by Group name and then by the clicked column. Clicking the column again reverses the sort order.
Note that changing the RSVP status of a guest from ![]() Accepted may unassign them from their seat, depending on your settings in the
Accepted may unassign them from their seat, depending on your settings in the ![]() Preferences window.
Preferences window.
Drop a plan file from Mac onto this pane to open it. Drop a vCard, text or CSV file from Mac onto this pane to import it.
Drag a guest from another PerfectTablePlan window to add them to the current plan.
Note Deleting a group deletes all the guests in it.
Mode
Drag & drop
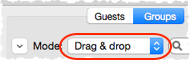
To assign seats left click on one or more guests or groups and drag them to a seat or table in the ![]() Floor Plan,
Floor Plan, ![]() Table Plan or
Table Plan or ![]() Schematic panes.
Schematic panes.
To change group membership left click on one or more guests or groups and drag them from one group to another within the ![]() Groups pane
Groups pane
Ctrl+click on a guest or group to display actions in a pop-up menu.
Double-click on a guest or group to display the Properties window.
Select more than one guest or group by using ![]() +click or
+click or ![]() +Click. Use
+Click. Use ![]() +A to select everything in this pane.
+A to select everything in this pane.
Edit
![]()
Click on a guest or group property to edit it.
Use the Enter, Tab or ![]() +arrow keys to change row or column. Use the Space or arrow down keys to edit a drop-down list.
+arrow keys to change row or column. Use the Space or arrow down keys to edit a drop-down list.
See also:
•Move guests from one group to another
•Insert a new guest into an existing group
•Edit a property for multiple guests