The next step is to assign guests to seats. Click on the ![]() 4.Assign button in the Task tool bar.
4.Assign button in the Task tool bar.
Ensure the ![]() Guests pane is at the front and set the Mode to Drag & drop (not Edit).
Guests pane is at the front and set the Mode to Drag & drop (not Edit).
Left click on the ![]() icon for Mr Joe Bloggs in the
icon for Mr Joe Bloggs in the ![]() Guests pane. Drag him (hold down the mouse button, move the mouse and then release) to a seat on the head table in the
Guests pane. Drag him (hold down the mouse button, move the mouse and then release) to a seat on the head table in the ![]() Floor Plan pane.
Floor Plan pane.
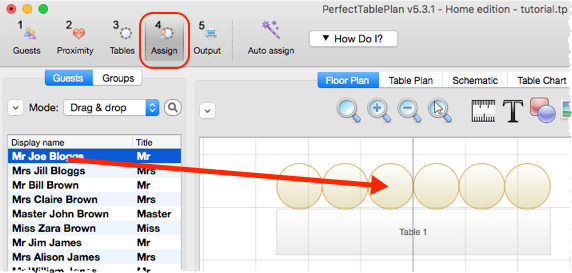
Right click on the seat you have dragged Mr Joe Bloggs to in the ![]() Floor Plan pane and select Guest Property>Locked>Yes.
Floor Plan pane and select Guest Property>Locked>Yes.
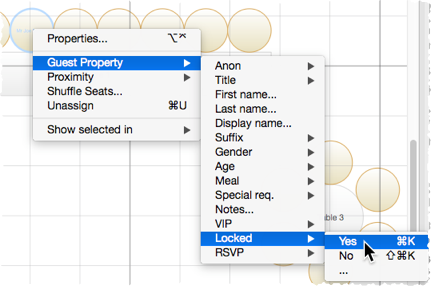
A locked guest cannot be re-assigned until they have been unlocked. This is particularly useful for stopping the ![]() Auto seat assign from moving guests who you wish to remain in their assigned seat. You can also select a table and lock all the guests on it.
Auto seat assign from moving guests who you wish to remain in their assigned seat. You can also select a table and lock all the guests on it.
Drag Mrs Jill Bloggs to the next seat to Mr Joe Bloggs and lock her, in the same way. Note that locked guests appear underlined in the ![]() Guests and
Guests and ![]() Groups panes.
Groups panes.
Now that you have assigned your VIPs, you are going to assign the rest of the guests automatically.
Click on the ![]() Auto seat assign button in the Main tool bar. The Auto Assignment window will appear:
Auto seat assign button in the Main tool bar. The Auto Assignment window will appear:
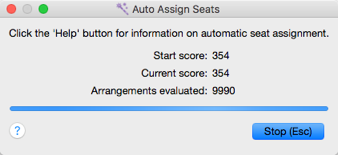
The Auto Assignment window should disappear after a few seconds. If you look at the ![]() Floor Plan pane you should see that all seats now have guests assigned. If you hover the mouse cursor over a seat the details of the guest assigned will be displayed:
Floor Plan pane you should see that all seats now have guests assigned. If you hover the mouse cursor over a seat the details of the guest assigned will be displayed:
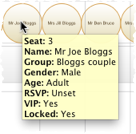
Notice that the locked guests have not been moved and that guests that are assigned to seats are no longer displayed in bold in the ![]() Guests and
Guests and ![]() Groups pane.
Groups pane.
You can customize the assignments by dragging guests between seats. If you drag a guest to a seat occupied by another guest they will swap seats.
You may wish to use the ![]() Table Plan pane, which displays just one table at a time with an optional legend. Use the
Table Plan pane, which displays just one table at a time with an optional legend. Use the ![]()
![]()
![]()
![]() navigation buttons to change table.
navigation buttons to change table.
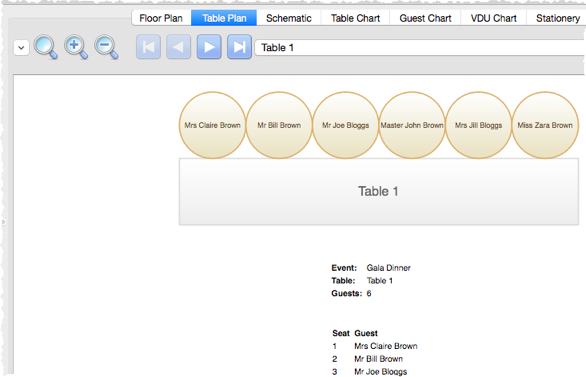
Next: 6. Assess plan >>