The ![]() Table Plan pane shows a single table, with an optional legend (text). You can only select a single seat or table in this pane. The legend cannot be selected.
Table Plan pane shows a single table, with an optional legend (text). You can only select a single seat or table in this pane. The legend cannot be selected.
Clicking on the ![]() and
and ![]() buttons zooms in and out. Clicking on the
buttons zooms in and out. Clicking on the ![]() button zooms and pans the display to show all the contents. When you are zoomed in you can move around by clicking on the scroll bars or by dragging the background (the cursor will change to a hand).
button zooms and pans the display to show all the contents. When you are zoomed in you can move around by clicking on the scroll bars or by dragging the background (the cursor will change to a hand).
Click the ![]() button to change the fonts and colours. The table colour will be overridden by colours set for individual tables through the Table properties window.
button to change the fonts and colours. The table colour will be overridden by colours set for individual tables through the Table properties window.
Hint If you want to hide table names in the floor plan just set the colour of the table font to the same as the colour of the table.
Click on the ![]()
![]()
![]()
![]() buttons to display the first, previous, next or last table.
buttons to display the first, previous, next or last table.
Click on the ![]() button to show additional options.
button to show additional options.
Select from the Arrow to drop-down list to display a directional arrow. This arrow can point up, right, down, left or to any table. Note the arrow will not be displayed if it is set to point to the current table.
Select from the Seats drop-down list according to how you want seats to be displayed.
Change the Guests drop-down to change the text that is displayed for assigned seats.
Check the legend check box to show the text legend. Check the header, seat numbers, VIP, gender, age, meal, special or notes check boxes to show the corresponding information in the legend.
Note The Event: entry in the legend is set in the ![]() Information window.
Information window.
Guests can be dragged between seats or from the
![]() Guests pane or
Guests pane or ![]() Groups pane (set the Left pane Mode to drag & drop). Drop a guest away from a seat or table to unassign them.
Groups pane (set the Left pane Mode to drag & drop). Drop a guest away from a seat or table to unassign them.
Note If you drag a guest on to a seat where another guest is already assigned the guests will swap seats with the guest being dragged.
Double-click on a table or guest to show the Properties window.
Right click on a table or seat to display actions in a pop-up menu.
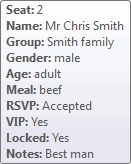
When you hover the mouse cursor over a table or assigned seat a tool tip window with useful information will appear. You can turn these tool tips on/off in the ![]() Preferences window.
Preferences window.
Hold down the ![]() button to show all guests that should be sitting next to each other.
button to show all guests that should be sitting next to each other.
Hold down the ![]() button to show all guests that should be sitting near to each other.
button to show all guests that should be sitting near to each other.
Hold down the ![]() button to show all guests that should not be sitting next to each other.
button to show all guests that should not be sitting next to each other.
Hold down the ![]() button to show all guests that should be not be sitting near to each other.
button to show all guests that should be not be sitting near to each other.
Hold down the ![]() button to show all guest proximities.
button to show all guest proximities.
Hold down the ![]() button to show all non-optimal seating arrangements, e.g. guests that should be sitting next to each other that aren't.
button to show all non-optimal seating arrangements, e.g. guests that should be sitting next to each other that aren't.
Note Only the proximities for guests on the current table are shown.
Depress the ![]() button to show the gender of guests (blue for male, pink for female).
button to show the gender of guests (blue for male, pink for female).
Hint It is easier to see proximities if the ![]() button is not depressed.
button is not depressed.
Depress the ![]() button to show the age of guests (large for adult, small for child).
button to show the age of guests (large for adult, small for child).
Depress the ![]() button to show which groups guests belong to.
button to show which groups guests belong to.
Depress the ![]() button to show colour-coded meal choices. Each meal is displayed in a different colour (up to 10 colours). If you have more than one course (e.g. “soup,fish,ice cream”) the courses will be displayed as concentric rings: outer ring=first course, second ring=second course etc.
button to show colour-coded meal choices. Each meal is displayed in a different colour (up to 10 colours). If you have more than one course (e.g. “soup,fish,ice cream”) the courses will be displayed as concentric rings: outer ring=first course, second ring=second course etc.
Note The colours for the groups and meals visualisations are chosen automatically - you can't change them. The colours should be distinguishable even for people with most types of colour blindness.
Depress the ![]() button to show VIP guests.
button to show VIP guests.
Depress the ![]() button to show guests with special needs.
button to show guests with special needs.
Depress the ![]() button to show guest RSVP status.
button to show guest RSVP status.
Depress the ![]() button to show locked guests.
button to show locked guests.
Hint Some of the above will be easier to see if you use simple (e.g. default ) colours in the ![]() Table plan pane.
Table plan pane.
You can change the selected table or seat using Alt+Left arrow and Alt+Right arrow (change table) and Alt+Up arrow and Alt+Down arrow (change seat).
Printing, copying and exporting
When you are happy with the layout you can print this page with File>![]() Print. You can also export the image as a PDF, PNG, BMP,JPEG file using File>
Print. You can also export the image as a PDF, PNG, BMP,JPEG file using File>![]() Export or copy it to the clipboard using Edit>
Export or copy it to the clipboard using Edit>![]() Copy.
Copy.