The Insert table window allows you to create one or more tables. To display this window select Insert>![]() Circular table, Insert>
Circular table, Insert>![]() Rectangular table, Insert>
Rectangular table, Insert>![]() Banquet table, Insert>
Banquet table, Insert>![]() Head table, Insert>
Head table, Insert>![]() Custom table or the equivalent Insert tool bar button.
Custom table or the equivalent Insert tool bar button.
Name is the name of the table. The software will choose a unique name for you, but the names don't have to be unique and can be blank. To display the table name as 2 lines, with the second line in italics use a ** separator, for example:
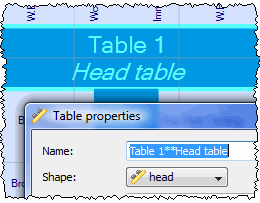
Set Angle to the desired angle of the table in the ![]() Floor plan and
Floor plan and ![]() Table plan panes.
Table plan panes.
Click the Colour button to choose the colour of the table in the ![]() Floor plan and
Floor plan and ![]() Table plan panes. This overrides any table colour set for the pane.
Table plan panes. This overrides any table colour set for the pane.
Shape is the shape of the table. The available shapes of table are:
Table |
Icon |
Meaning |
Circular |
|
a circular tables with seats all around it |
Rectangular |
|
a rectangular or square table with the same number of seats on opposite sides |
Banquet |
|
a long table with seats on two sides |
Head (top) |
|
a long table with seats on only one side, for example a head table at a wedding |
Custom |
|
a rectangular or square table with a potentially different numbers of seats on each of the 4 sides |
Seats is the number of seats. For a circular or head table you specify the total number of seats. For a banquet table you specify the number of seats across. For a rectangular table you specify the number of seats across and the number of seats down. For a custom table you specify the number of seats on each of the 4 sides.
Note For a square table create a rectangular table and set the number of seats across and down the same. You can specify a table with no seats for a cake, gift or serving table - it will not be shown in the ![]() Table chart pane.
Table chart pane.
Size is the size of the table. Check the auto check box to automatically size the table according to the number of seats and the seat size (as set in the ![]() Dimensions window). Uncheck the auto check box to set your own table size.
Dimensions window). Uncheck the auto check box to set your own table size.
VIP is used to designate tables for VIPs to sit at. The automatic assignment will attempt to seat VIPs on VIP tables.
Notes can be used to store any relevant notes for the table, e.g. details of table decorations. Click on Stamp >> to add a time and date stamped comment to the top of the Notes.
Create can be used to create more than one table at a time. The text alongside tells you how many seats will be available after the new tables have been created.
Click Add to accept the changes and close the window. Click Cancel to discard the changes.
Note The new table(s) will be placed automatically in the ![]() Floor plan pane. It will attempt to place them in spaces near the centre of the room. You can then drag them to the appropriate position.
Floor plan pane. It will attempt to place them in spaces near the centre of the room. You can then drag them to the appropriate position.
You can change any of the table properties (including the name and shape) at a later point using the Table properties window.