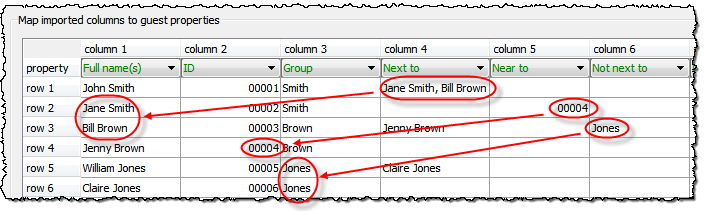This page summarises some of the many improvements we have made to PerfectTablePlan in version 5.
System requirements
v5 adds support for Windows 8 and 10 and macOS 10.8 to 10.13.
Enhancements
Home edition
Windows and Macintosh
Guest properties
1. You can now edit a guest property for multiple guests in a single operation by selecting Edit>Guest Property from the main menu (or a right click menu).
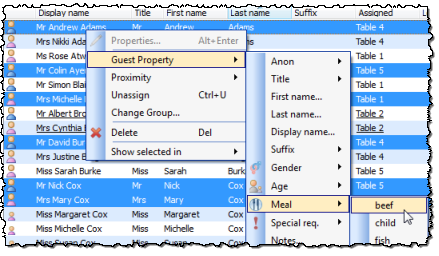
2. There is now a Group column in the Guests pane. This is useful if you want to sort or search guests by group in the Guests pane. It is also available in the Groups pane, but hidden by default.
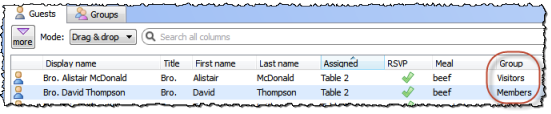
3. There is now an additional RSVP status 'Arrived'. This may be useful if you are checking-in guests as they arrive at an event.
Groups pane
4. The number of guests in a group is now written in brackets after the group in the Groups pane. This is useful for seeing how many guests there are in a group at a glance.
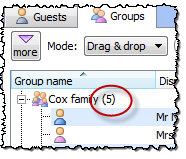
Floor plan and Table plan panes
5. If a name cannot be displayed in the space available in the Floor plan or Table plan pane, the size of the font will be reduced until it fits.
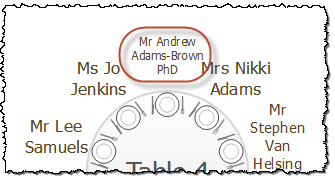
6. You can now use a 'rubber box' to select items in the Floor plan and Table plan panes. Hold down the left mouse button and drag a box. All the items intersecting the box will be selected. If you click the right mouse button and drag while zoomed in to the Floor plan pane you can pan left, right, up and down (the previous behaviour for left drag).
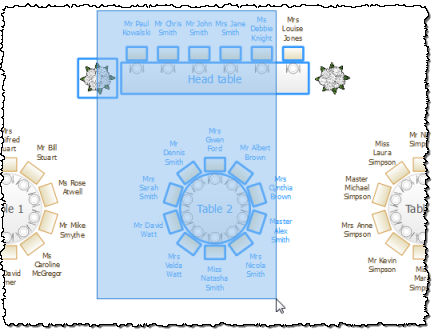
7. When you drag guests to a seat or table in the Floor plan or Table plan pane all the seats that will be assigned to are now highlighted. This gives better visual feedback on which seats will be reassigned. Previously it only highlighted the seat/table you were dragging over.
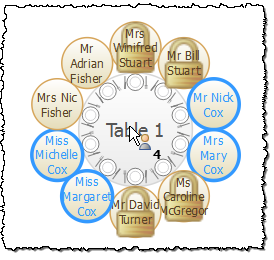
8. Every fifth line in the Floor plan pane grid is now more prominent. This should make it easier to count grid squares.
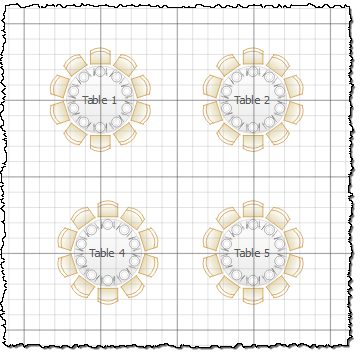
9. You can now customize the colours used for displaying meal choice, gender, group and custom fields in the Floor plan and Table plan panes.
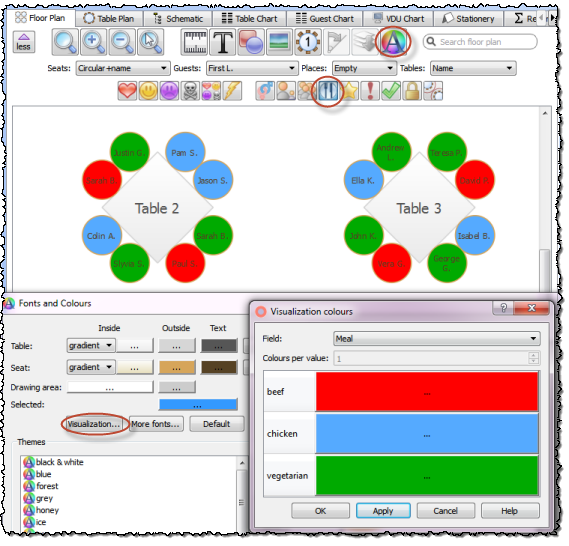
The 10 default visualisation colours have been replaced with 12 less saturated ones. These should be a bit easier on the eye. For groups and custom fields of type selection you can optionally use combinations of 2 colours.
Visualisation colours are stored separately for each plan. However you can set them up in a template plan (along with custom fields, regular guests etc) and use that as the basis for new plans.
10. In addition to solid colours and gradients, you can now also use textures/patterns to make your Floor plan and Table plan panes more realistic.
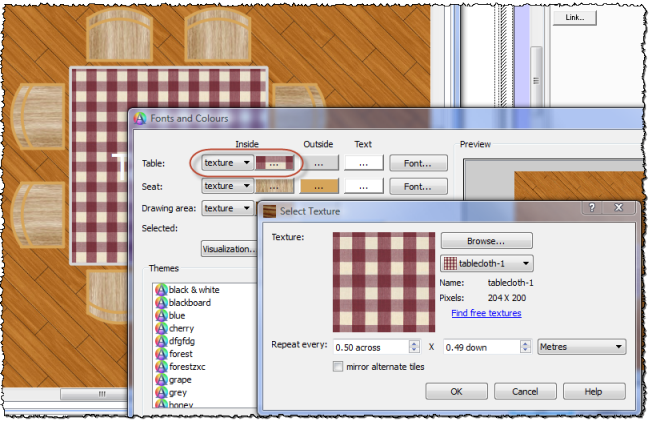
Here are some examples of the sort of effects you can achieve:
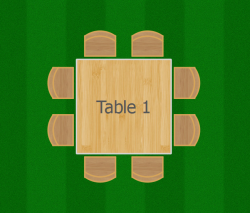
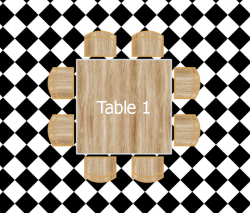
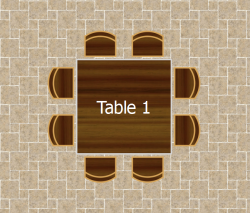
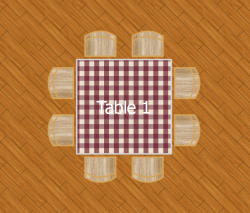
You can use any image in PNG, JPG or BMP format as a texture. We install a number of royalty free textures with PerfectTablePlan.
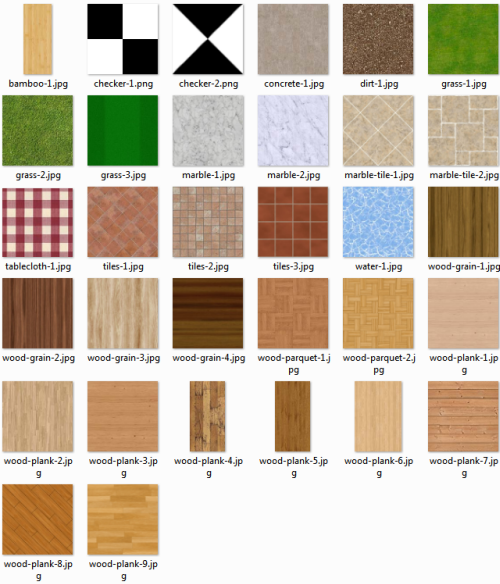
All these textures tile seamlessly (i.e. the top edge matches the bottom edge and the left edge matches the right edge). If you want to use a texture that doesn't tile seamlessly try checking the mirror alternate tiles check box in the Select Texture window.
11. You can now use a gradient (instead of a solid colour) as the background in the Floor plan or Table plan pane.
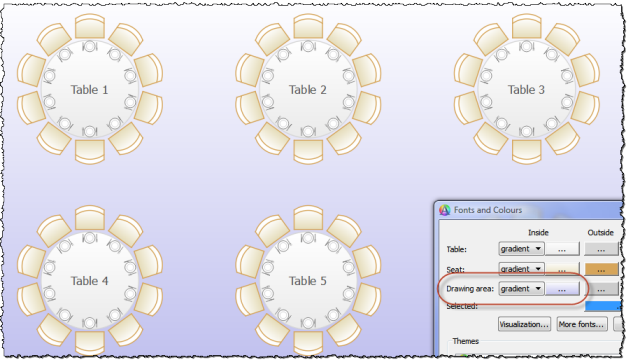
12. In the Floor plan pane you can now check Freeze floor plan to prevent changes to the position of table, shape, image and text items. Note that you can still reassign guests and change some item properties.
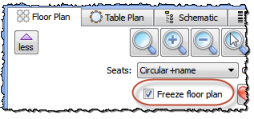
13. We have added a Set colours automatically button to the Visualization colours window. This is particularly useful if you are changing from a 1 colour scheme to a 2 colour scheme.
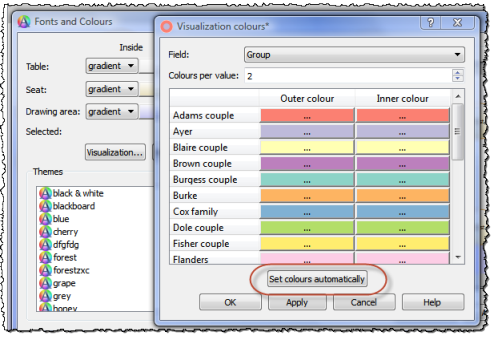
14. In the Floor plan and Table plan panes you can now press a red flag button to show critical issues in your seating. For example a guest who has at least 1 'next to' proximity, but isn't sitting next to any of them. This is different from the conflict (lightning) button, which will show every unfulfilled 'next to' proximity. This new button allows you to quickly understand any major seating issues.
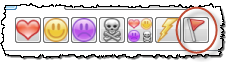
15. You can now show group names instead guest names in the Floor plan and Table plan panes. Select Group from the Guests drop-down list.
16. You can now optionally show the group of a guest in the legend of the Table plan pane.
17. Next to, near to, not next to and not near to proximity lines between seats on a head table or row of seats or between seats on the same side of a banquet, rectangular, custom or E-shaped table are now drawn as curves to make them easier to distinguish.
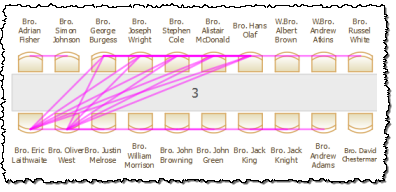
previously
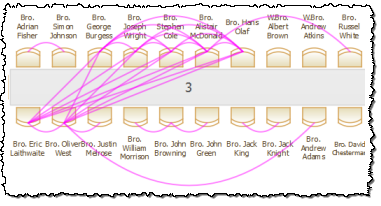
now
18. When Next to, Near to, Not next to and Not near to proximity lines are shown together on the Floor plan or Table plan panes, the Next to and Not near to lines are shown thicker to make them easier to distinguish.
19. Visualization using colours and icons now works for rectangular and chair seats (previously it only worked for circular seats).
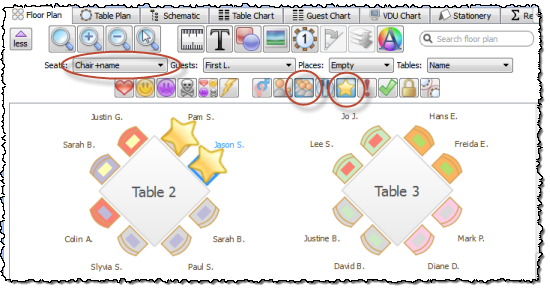
20. The tableware check box in the Floor plan and Table plan panes in v4 has been replaced by a Places drop-down list (you may have to click the more button at the top left of the pane to see it). This allows you to show Tableware or the Seat number at the place setting in front of a guest. This means you can now show seat number and guest name at the same time in these panes.
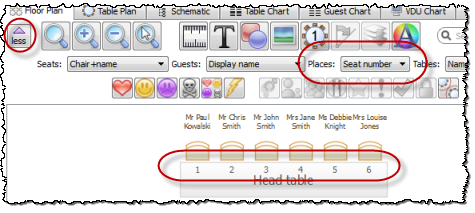
21. You can now colour code seats in the Floor plan and Table plan panes according to how well the guests are seated (based on the proximity of nearby guests). Well seated guests are shown in green. Poorly seated guests are shown in red. This 'hotspot' analysis allows you to quickly spot any problem seating assignments.
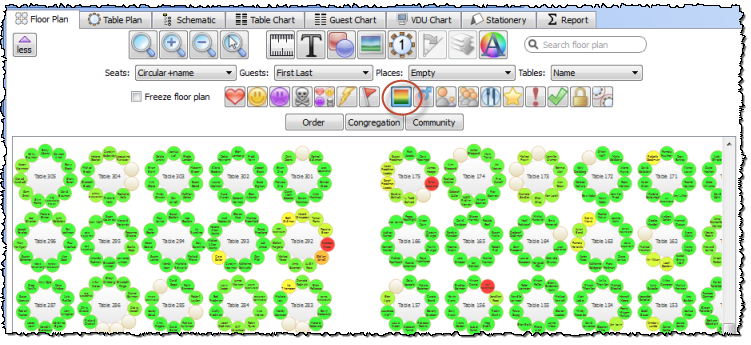
22. You can now display a colour key in the Floor plan and Table plan panes when you are using colour to visualize gender, groups, meals or custom fields.
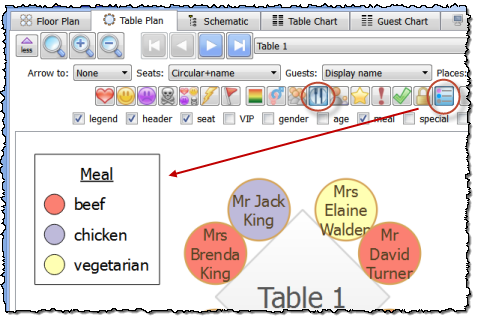
23. You can now show seat numbers at the same time as guest names for rows of seats. Set the Seats drop-down list to Rectangular+name, Chair+name, Rectangular or Chair and the Places drop-down list to Seat number (small), Seat number (medium) or Seat number (large).
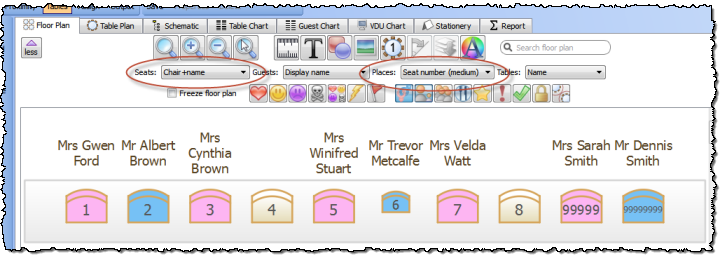
24. Guide-lines are now optionally displayed when you click on a single object in the Floor plan pane. This makes it easier to align objects in the floor plan.
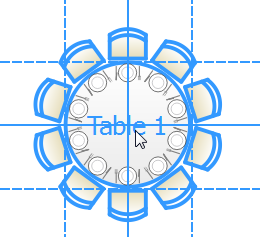
25. You can now navigate between tables in the Table plan pane using a drop-down list.
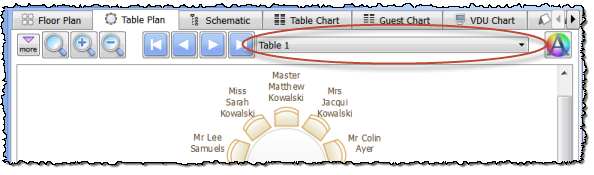
26. You can now move selected items in the Floor plan pane using keyboard arrow keys. If grid snap is on, each key press moves one grid position. If grid snap is not on, each key press moves 5 cm/2 inches (1 cm/0.4 inch if Shift is held down). Thanks to a number of customers for the suggestion.
27. You can now drag an image file from your operating system or from a web browser straight onto the Floor Plan pane. Double click the image to edit its properties (e.g. size and rotation).
28. If your device supports gestures, you can now use a 'pinch' gesture to zoom in and out in the Floor plan and Table plan panes.
VDU Chart pane
29. PerfectTablePlan has a new VDU Chart pane. This pane shows seat assignments as scrolling text (like film credits). This is ideal if you want to display your seat assignments electronically on a laptop, VDU or plasma screen instead of on a printed chart. For example, you can plug the VDU output of a laptop running PerfectTablePlan into a Plasma screen at a venue. This makes it much easier to make last minute changes to the seat assignments.
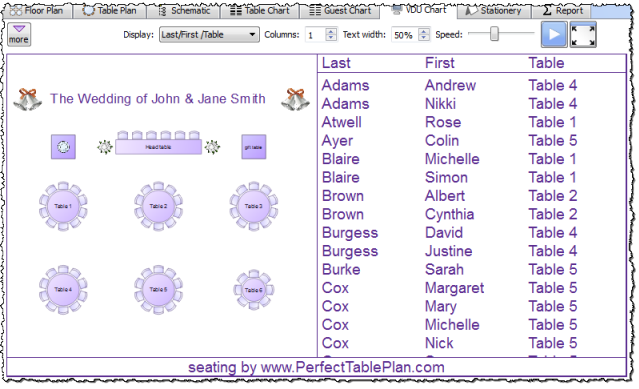
30. In the VDU chart the floor plan can now optionally be placed above (instead of to the left of) the scrolling text.
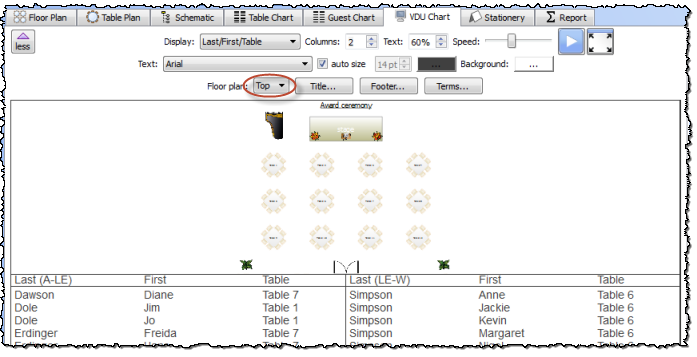
Stationery pane
31. You can now use word wrap for text in the Stationery pane. This will add line breaks if the text won't fit on a single line. Word wrap can be set on or off separately for each text item.
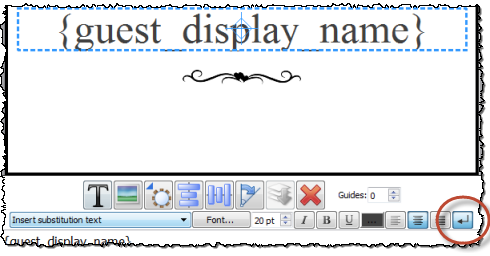
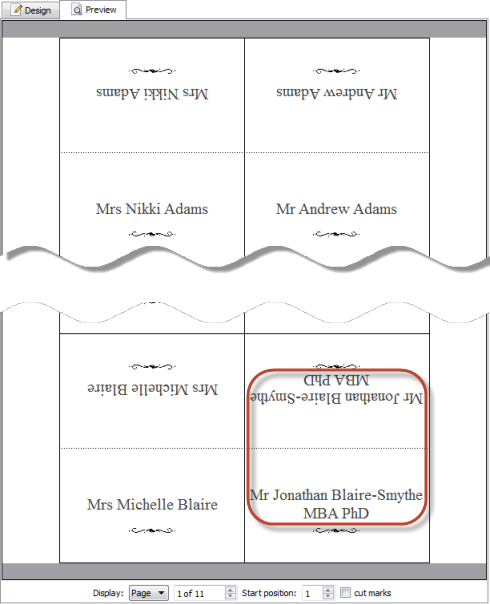
32. If an item of text is too large to fit on an item of stationery, the font size will be scaled smaller to fit.
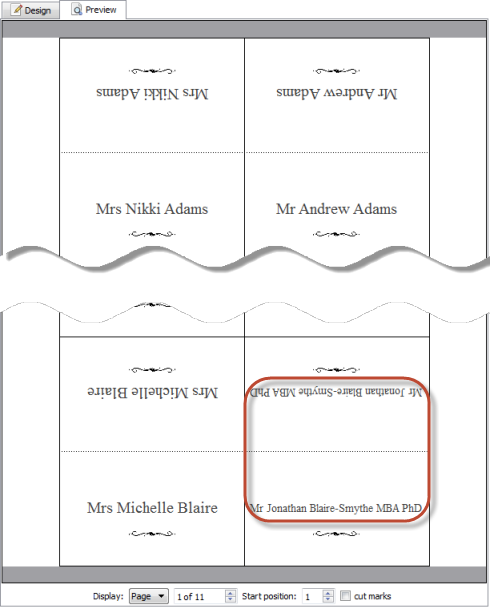
If you are using word wrap then scaling will be applied if necessary after word wrap.
33. You can now add colour coded spots to your stationery. For example you can use a colour coded spot to show a guest's meal choice on their place card (e.g. red=beef, blue=chicken, green=vegetarian).
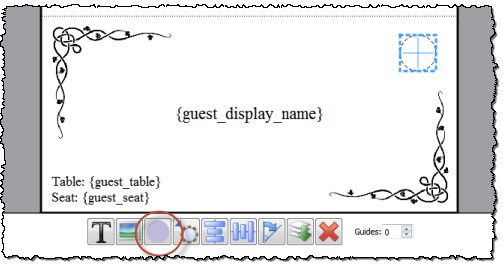
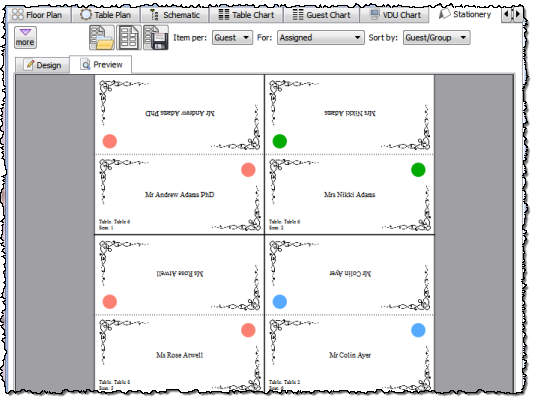
Colour coded spots can be used to display meal choice, gender, group or custom fields of type yes/no, selection or tags. You can customize the colours.
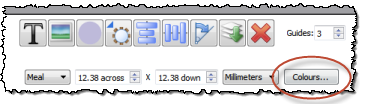
34. The Stationery pane now handles left and right aligned text better. Note that plans with left or right aligned text in the Stationery pane created with earlier versions of PerfectTablePlan may require the text to be repositioned when read in to v5. You will be warned if this is the case.
35. You can now drag an image file from your operating system or from a web browser straight onto the Stationery Plan pane.
Reporting pane
36. A new Troubleshooting report is now available from the Reports pane. This reports on 40 potential problem issues, including:
- Guests with duplicate names
- Guests with non-matching gender and title
- VIP guests not seated at VIP tables
- Guests with all 'Next to' and 'Near to' proximities unfulfilled
- Guests with no proximity
- Duplicate group names
- Groups with no members
- Tables with empty seats
This report allows you to quickly spot potential problems in your plan.
37. The Summary report in the Report pane now shows the number of proximities in a plan. This allows you to spot if you have excessive numbers of proximity settings. Large numbers of proximities (e.g. 100,000+) can significantly affect the performance of PerfectTablePlan.
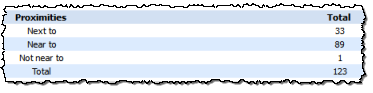
Images
38. You can now add images into the Floor plan and Stationery panes in all editions of PerfectTablePlan. Previously this was only possible in the Advanced and Professional editions of PerfectTablePlan.
39. The following clipart is now installed with PerfectTablePlan:
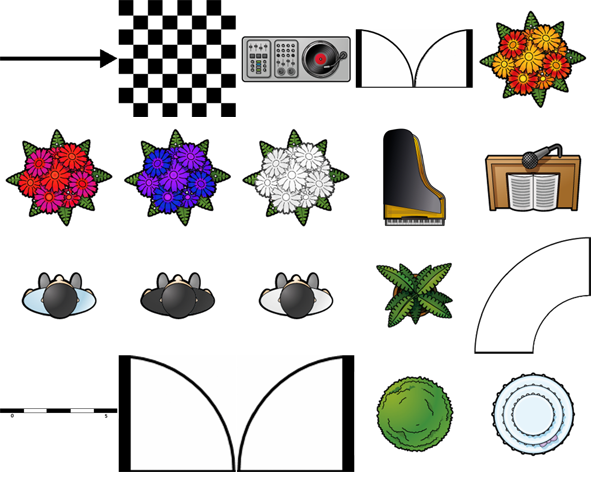
Floor plan clipart
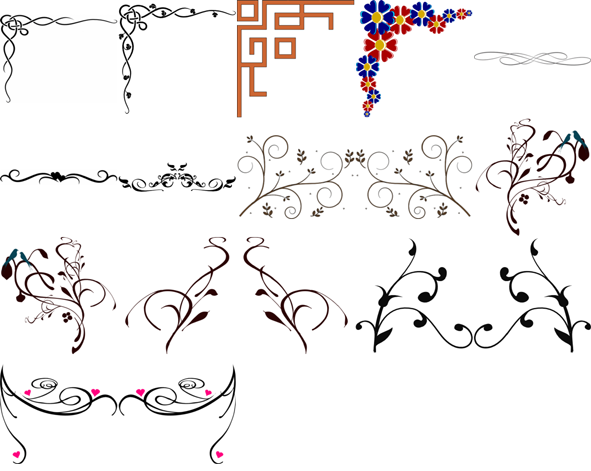
Decorative clipart

Wedding clipart

Masonic clipart

PerfectTablePlan clipart
Automatic seat assignment
40. The automatic seat assignment now takes account of how far apart tables are. For example, if a group with next to/near to proximity can't all be fitted on a single table it will attempt to place them on adjacent tables. Tables are considered to be adjacent if their centres are within 5m/15ft of each other.
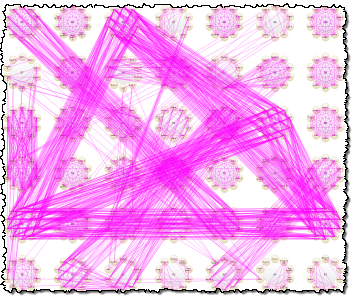
previously
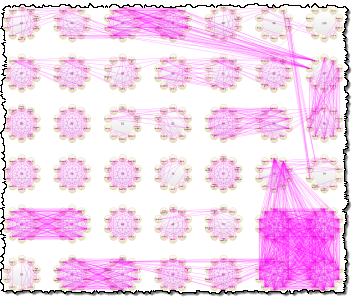
now
The automatic seat assignment scoring is now as follows:
|
Next to (unchanged) |
Same table/section (unchanged) |
|
| Next to | +20 | +10 |
| Near to | +5 | +2 |
| Not next to | -10 | -5 |
| Not near to | -40 | -20 |
As the automatic seat assignment is now solving a harder problem you may need to run it for a little longer to get the best solution. However we have also speeded up the automatic seat assignment.
41. The automatic seat assignment will now attempt to sit guests opposite each other on narrow tables, for example on banquet tables and the sprigs of E-shaped tables. You can use the On narrow tables prefer near to/next to guests seated drop-down list in the Auto assign tab of the Preferences window to specify whether you prefer guests seated left/right or opposite each other.
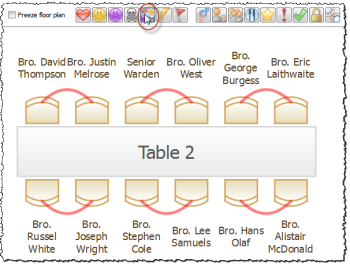
Auto seating preference set to left/right
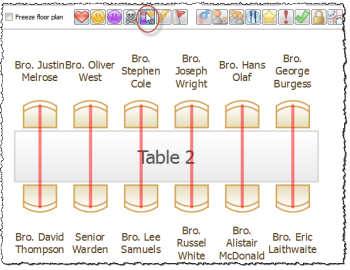
Auto seating preference set to opposite
Seats are considered opposite each other if the table is less than or equal to 2 metres (approximately 6 feet) in width and has an equal number of seats on each side.
42. The auto seat assignment has been improved. In particular it now makes more effort to satisfy at least 1 near to/next to proximity for each guest. It does this by:
- An additional penalty for guests with no near to or next to proximities fulfilled.
- Score 'smoothing' ensures that we don't choose a seating that makes one guest really happy at the expense of making several others slightly miserable.
43. The automatic seat assignment is now significantly faster, per seating calculated. On a typical plan it is at least twice as fast. On some very large plans it may be as much as ten times faster. But on some plans with lots of small tables close together it may possibly be a little slower (see 1. above). Also we have increased the default attempts without improvement in the Auto assign tab of the Preferences window from 25 to 100.
44. There is now an option in the Auto assign tab of the Preferences window to assign tables in the order shown in the Schematic pane. This might be useful if you want to fill particular tables or rows of seats first. However, allowing the automatic seat assignment to assign tables in any order will generally lead to better seat assignments.
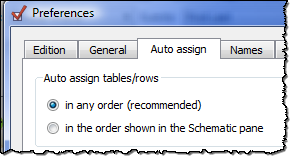
Exporting
45. You can now export your guest list and floor plan to the web in a couple of mouse clicks. This allows any device with a web browser to access your table plan, including an iPad, Android tablet or smart phone.
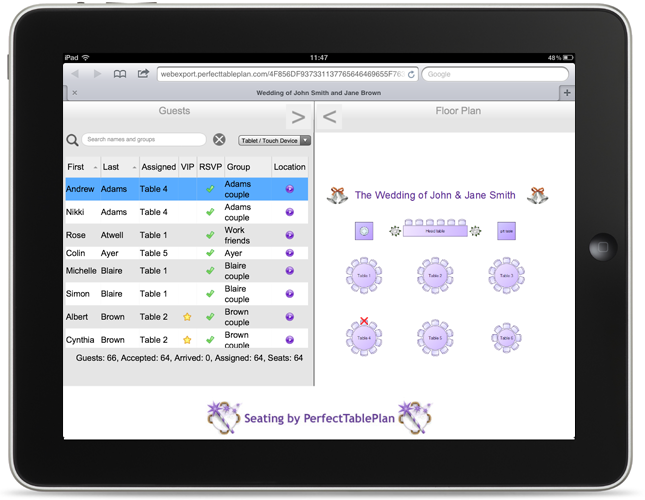
The web version of the plan contains full data about guests, groups and tables.
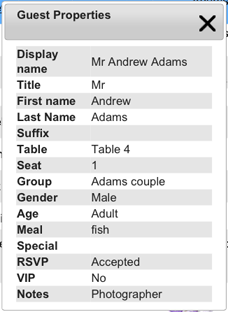
Hovering over a guest in the left pane shows where they are seated in the right pane. You can also search guests and groups and change between interfaces more suitable for mouse-based and touch-based devices.

You can't change the plan from a web browser, but you can re-export your plan to web and anyone looking at the plan in a browser will automatically be prompted on whether they wish to load the updates.
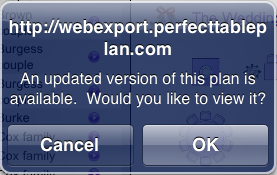
For example, you could have a single laptop running PerfectTablePlan at a venue and 5 people viewing the plan using a web browser on their iPads via wifi. Any changes you make on the laptop and export to the web are then pushed out simultaneously to all 5 iPads.
46. You now have the following additional options in the Export window:
- display the document in the default application (e.g. display a PDF document in Adobe Acrobat)
- copy the document location to the clipboard, so you can paste it
- create a new email with the document added
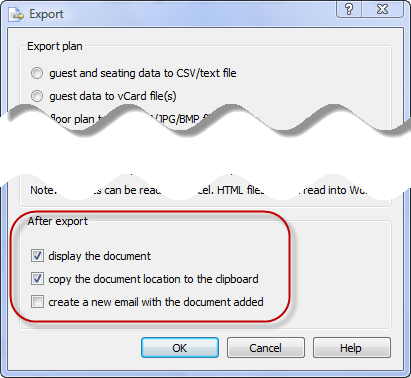
Note that not all of these options are available with all types of document.
47. You can now optionally display the folder you have exported a file to using Windows Explorer on Windows and the Finder on Mac.
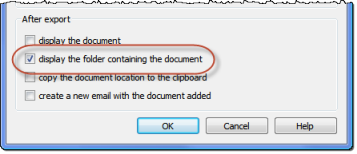
48. When exporting a plan to the web you can now choose to export all details or only minimal details. Minimal details doesn't include guest notes, special requirements, VIP status, custom fields etc. This may be useful if you want to export a version you can show to your guests.
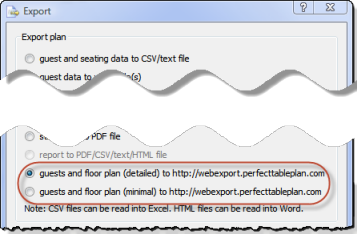
49. The Export data window remembers settings and uses them as defaults next time. This can save time if you are doing a lot of exporting.
Plans
50. The Most Recently Accessed window now allows you to filter plans by date.
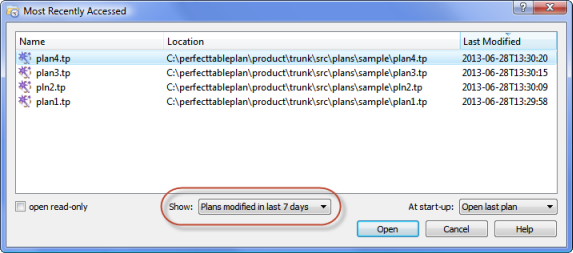
We have also increased the number of plans that can be shown to 10.
51. You can now easily show all the backup files in the Find Plan Files window by selecting File>Backups.
52. PerfectTablePlan now checks backup files for unsaved changes (e.g. due to a crash or power outage) at startup. To disable this behaviour uncheck check automatically for unsaved changes in backup files in the Backups tab of the Preferences window.
53. Plans now load faster. Some large plans load in half the time.
Other
54. Use Default display name format in the Names tab of the Preferences window to change the default display name for guests. The guest title, first name, first initial, last name, last initial and suffix are substituted into {title}, {first}, {f}, {last}, {l} and {suffix}, respectively. For example:
| Default display name format | Default display name for Mr John Smith Phd |
| {title} {first} {last} {suffix} | Mr John Smith Phd |
| {last}, {title} {first} | Smith, Mr John |
| {last}, {title} {f} | Smith, Mr J. |
| {first} {last}**{suffix} | John Smith**Phd |
If you change the Default display name format you will be given the option to update display names for existing guests.
55. The default names for new tables and rows names can now be automatically generated using letters instead of numbers, e.g. "Table A", "Table B" .. "Table Z", "Table AA" .. etc. To use letters instead of numbers use the substitution field {next_table_letter} in the New table name format field in the Names tab of the Preferences window. Similarly you can use the substitution field {next_row_letter} in the New row name format field.
56. You can now control whether the members of a group are displayed using their first name (e.g. Mr & Mrs John Smith) or intials (e.g. Mr & Mrs J. Smith) using the Display group members as field in the Names tab of the Preferences window. This affects the following situations:
- listing by group in the Table chart or Guest chart panes
- substituting into {group_members} in the Stationery pane
- exporting members (formal) in the Export Data window
The default behaviour is now to show the first name.
57. PerfectTablePlan now includes import mappings for:
- online wedding planner zankyou.com
- online RSVP manager paperlesspost.com
- online event registration system eventbrite.com
To support this, PerfectTablePlan import now recognizes the following RSVP value mappings during import:
| import value | maps to RSVP status |
| Unopened | Sent |
| Opened | Sent |
| Unconfirmed | Sent |
| Confirmed | Accepted |
| Not coming | Declined |
| Regrets | Declined |
58. Many of the application icons have been updated.
59. The Print>Print setup... has been replaced by Print>Page Setup... and the associated window has changed.
Windows only
Export
60. A paste to Microsoft Excel button has been added to the Guest chart, Table chart and Report panes. You need to have Excel installed for this to work.
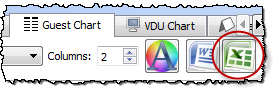
61. A paste to Microsoft Word button has been added to the Report pane. You need to have Word installed for this to work.
Multi-user
62. If you open a plan file as 'read-only' PerfectTablePlan can reload the plan if it is updated by another application (e.g. PerfectTablePlan running on another PC). This can be very useful if you have multiple computers accessing the same plan file.
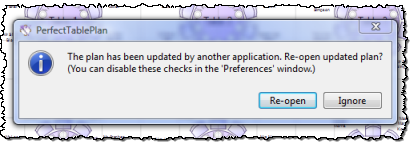
In the General tab of the Preferences window you can configure what to do when an update is detected:
- Do nothing; or
- Prompt to reload plan (the default); or
- Reload plan without prompting (as long as you haven't modified it)
The last option is particularly useful if you are displaying a VDU chart on one PC while updating the plan from another PC.
Macintosh only
63. PerfectTablePlan is now a 64 bit Cocoa application for Intel Macs (v4 was a 32 bit Carbon Universal application for Intel and PPC Macs). This means a smaller download than a Universal application and slightly improved performance on 64 bit Mac operating systems.
64. PerfectTablePlan.app is now signed with an Apple digital certificate. This means that you won't get a nasty warning from Gatekeeper in Mac OS X 10.8 or later. It also means you can be sure that the software hasn't been tampered with since it was released by us.
65. The PerfectTablePlan help documentation for Mac now has Mac screen captures.
Advanced edition
Windows and Macintosh
Tables
66. There is a new E-shaped table type.
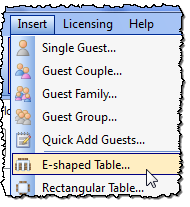
This allows you to create a single table comprised of a top section with from 2 to 9 sprigs. This means:
- you no longer have to fiddle with aligning multiple tables
- you no longer have the visible joins you get from using multiple tables
- the automatic seat assignment understands that seats on the ends of the 'top' section can be next to seats on sprigs
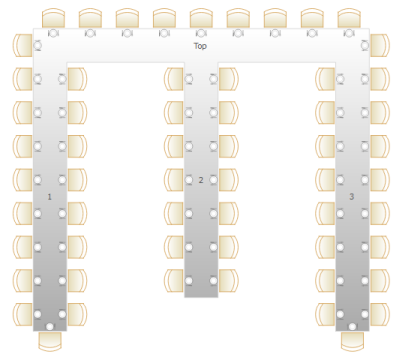
Click on the Sections button to configure the table.
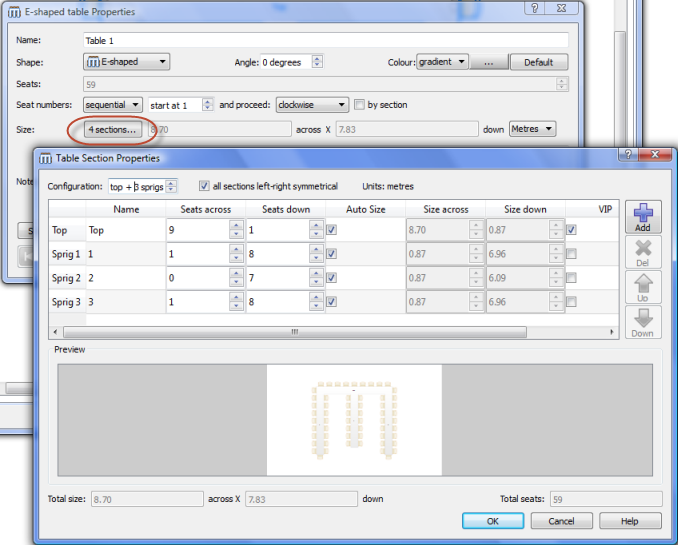
Sequential seat numbers can be set per table or per section.
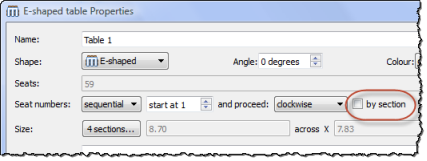
67. The amount of space available for text Name only (radial) and Name only (text) layouts now adjusts to the distance between the 'legs' of an E-shaped table.
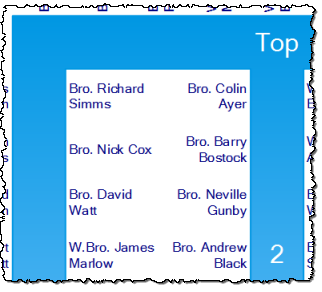
Before increasing size of top sprig.
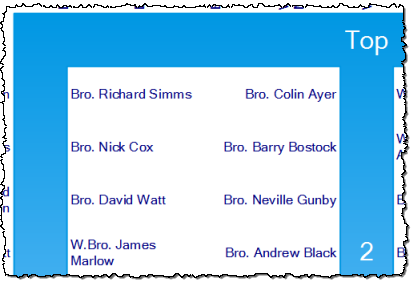
After increasing size of top sprig.
Stationery pane
68. You can now add 'You are here' images to the Stationery pane. This allows you to show guests where they are seated graphically on their invite, escort card or other stationery.
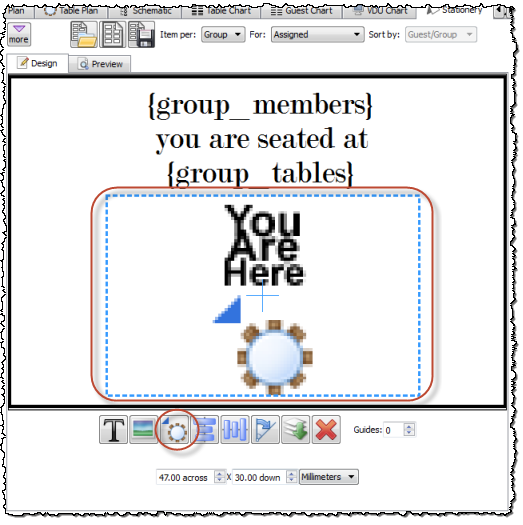
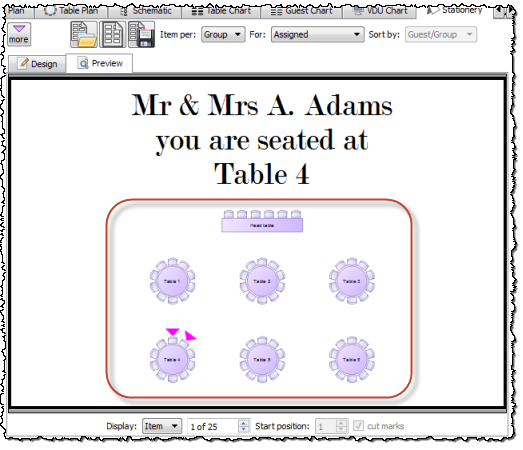
Report pane
69. A Multi-plan report is now available in the Report pane. This allows you to report a range of information across multiple plans, including:
- which events each guest attended
- who a guest sat next to and near to at each event
- how many times a guest sat next to or near to the same person
This can be very useful for ensuring that a guest doesn't accidentally sit near the same person at multiple events. The Advanced edition of PerfectTablePlan uses names to link guests across plans and is limited to reporting on a maximum of 3 plans.
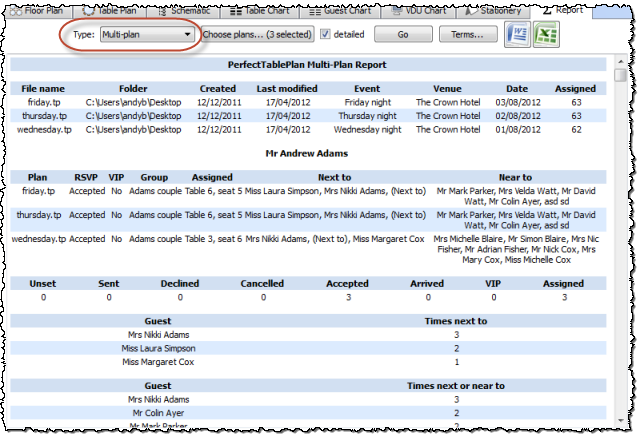
70. There is a new Multi-plan (pairs) report in the Report pane. This allows you to see how often pairs of guests are seated next to each other, or on the same table, across multiple events. For example, we can see in the report below that Nikki Adams and Andrew Adams sat next to each other in seating 2 and on the same table in seating 5. The grey colour behind 'same table' shows that they had 'not next to' proximity for seating 5. The yellow behind their name shows that there may be a seating issue.
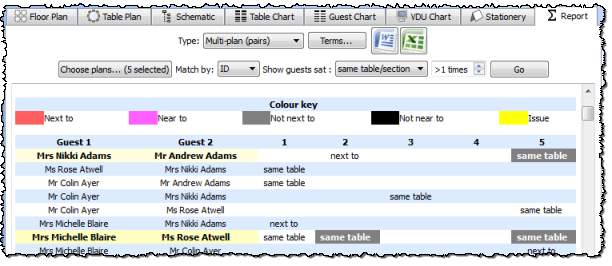
71. There is a new Multi-plan (matrix) report in the Report pane. This allows you to see who was sat next to each other, or on the same table, across multiple events. For example, we can see in the report below that Nikki Adams and Andrew Adams sat next to each other (*) in seating 2 and on the same table in seating 5. The grey colour behind seating 5 shows that they had 'not next to' proximity for seating 5. Yellow cells show potential seating issues.
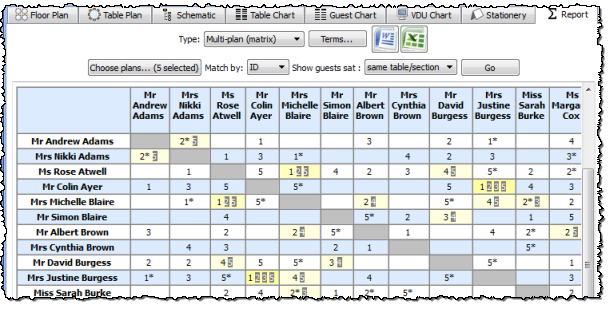
Importing
72. Previously you had to create custom fields before you could import values into them. You can now create new custom fields during import by selecting <custom field> from the drop-down list at the top of an import column. PerfectTablePlan will attempt to guess the custom field type and set-up allowed values of Selection types for you. This should make importing custom fields much quicker and easier.
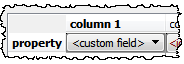
Other
73. The Custom Seat Numbering window now gives visual feedback. This makes it a lot easier to get custom seat numbering right first time.
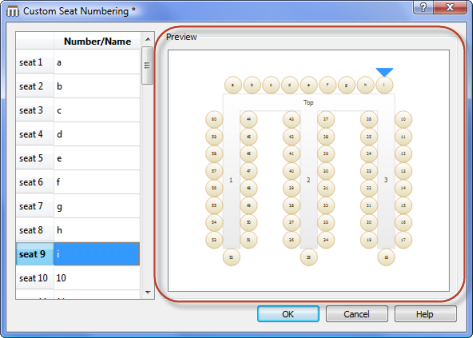
74. You can now save a plan as a template using File>Save As Template... . This will copy your current plan to a new plan file with file extension .tpt .
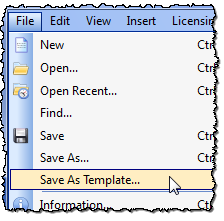
When you open a template file you will be prompted to save it to a new plan file with file extension .tp. Templates can be very useful if you have a standard floor plan, guest list and/or set of custom fields that you want to use multiple times.
Professional edition only
Windows and Macintosh
Check-in
75. There is now a Scale Background Image feature to help you scale background images correctly. It allows you to mark a feature on the background image and specify how big it should be. The background image is then scaled appropriately. Click here for a short video of this feature in action.
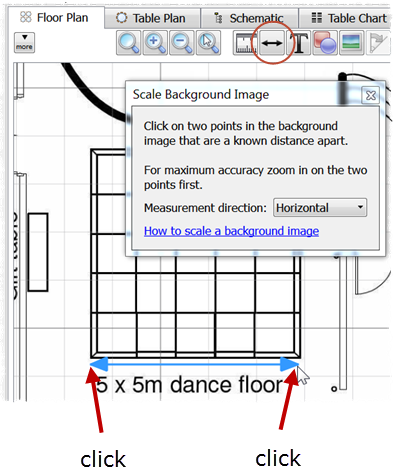
76. You can now check-in guests using the new Check-In Guests window.
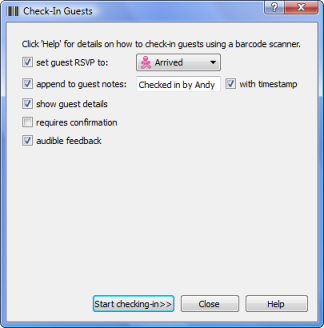
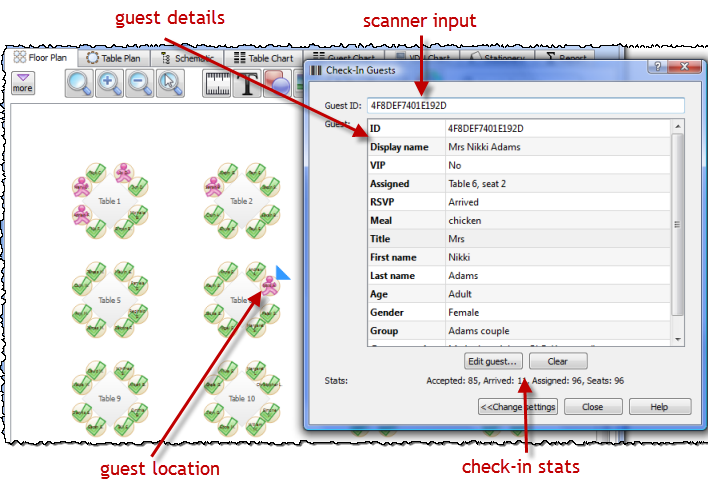
You can do this by printing the guest id on an invite/badge and typing this. But it is much more effective to print barcodes using a barcode font and either of the following substitution texts:
{guest_barcode_id}
{group_members_barcode_ids_multi_line}
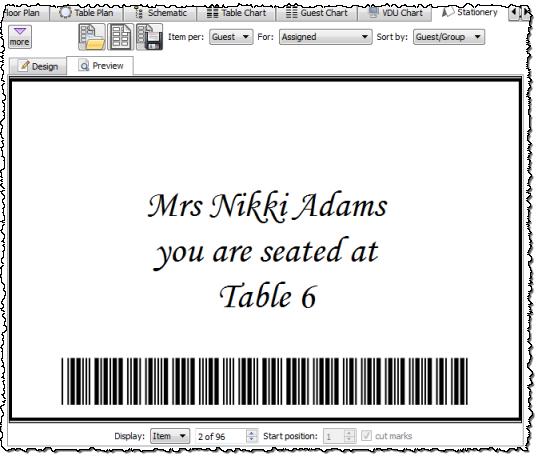
And then scan the barcodes using an inexpensive USB barcode scanner (not supplied). This allows for much faster and less error prone check-in at larger events. You can also see seat availability update in real time as guests are checked in.
Tables
77. The Renumber/rename tables window now allows you to automatically set sequential letters instead of numbers. Use the substitution text {next_table_letter}.
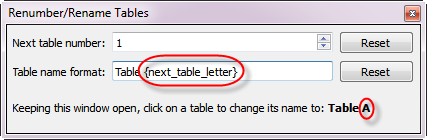
Proximity pane
78. You can use the new Bulk Edit Proximity window to update large numbers of proximities in a single operation. For example you can set the proximity of all guests seated at the same table to 'not next to'. You can also restrict what values of existing proximity are changed, for example you can change only 'neutral' proximities, so that existing proximities are not affected. This makes it much easier to update proximities across multiple events, e.g. to only have couples sitting next to each other at consecutive events.
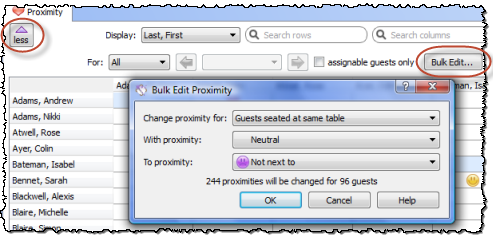
79. You can now set a Weighting for each custom proximity. This weighting is applied to the scoring for that custom proximity. This is useful for setting the relative importance of custom proximities. For example you might want to seat staff according to the department they belong to and the area they come from. If the department is more important than the area, you can set the area custom proximity to have a lower weight than the department custom proximity. Perhaps 0.5.
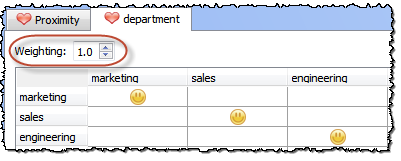
80. You can now set multiple custom proximities in a single operation. For example, if you have a custom field storing which of the 50 US states a guest comes from, you might want to set 'near to' for guests from the same state. You can now do this in a single operation, rather than make 50 separate changes.
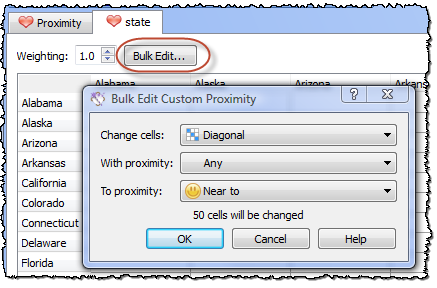
VDU chart pane
81. The footer can be edited in the new VDU Chart pane (see Home edition).
Report pane
82. The Multi-plan report (see Advanced edition) uses unique guest ids to link guests across plans and can report on up to 20 plans at a time.
Automatic seat assignment
83. You can now assign multiple seatings in a single operation, automatically changing the proximities after each seating. For example you can generate 5 seatings, automatically setting the proximities after each seating so the automatic seating tries not to seat guests next to each other twice. This can save a lot of time when you are planning networking events. To assign multiple seatings select File>Auto Assign Multiple...
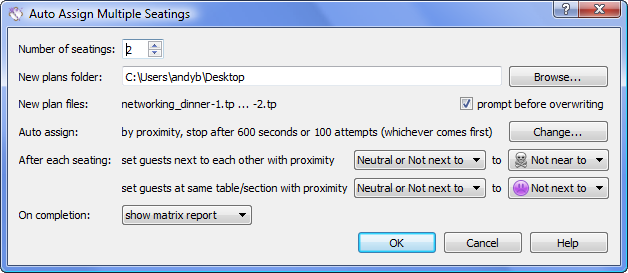
Importing
84. You can now import and export proximities.